Ginagamit ang mga tool ng manager manager upang matingnan at makontrol ang mga program na tumatakbo sa iyong system. Ang mga operating system tulad ng Windows, Mac at Linux ay may mga tagapamahala ng gawain upang pangasiwaan ang pagpapatakbo ng mga proseso. Dahil ang mga web browser ay nangangailangan din ng maraming proseso upang matingnan ang mga website, kailangan din nito ang isang tool manager ng gawain upang matingnan at makontrol ang anumang tumatakbo na proseso. Ipapakita sa iyo ng gabay na ito kung paano buksan ang tool ng manager ng gawain sa Google Chrome.
Mga hakbang

Hakbang 1. I-download at i-install ang Google Chrome
Maaari mong i-download ang Google Chrome alinman nang direkta mula sa Google o anumang website na nagbabahagi ng installer.

Hakbang 2. Buksan ang Google Chrome
Subukang pumunta sa ilang mga website at magbukas ng maraming mga tab.

Hakbang 3. Mag-click sa pindutang ⋮
Matapos mong i-click ang pindutan, magbubukas ang isang pop-up menu.

Hakbang 4. I-click ang Higit pang mga tool
Sa pop-up menu, piliin ang "Higit pang mga tool" upang buksan ang isang submenu.

Hakbang 5. Piliin ang Task Manager mula sa sub-menu
Bukas mo na ngayon ang tool ng manager ng gawain ng Google Chrome.
- Ang isa pang paraan upang madaling buksan ang tool ng task manager ay sa pamamagitan ng paggamit ng keyboard shortcut na "Shift + Esc"; pagpindot sa pindutang "Shift" at "Esc" sa keyboard nang sabay-sabay.
- Ang isa pang paraan upang madaling buksan ang tool ng task manager ay sa pamamagitan ng paggamit ng keyboard shortcut na "Search + Esc"; pagpindot sa pindutan ng "Paghahanap" at "Esc" sa keyboard nang sabay-sabay.
Video - Sa pamamagitan ng paggamit ng serbisyong ito, maaaring ibahagi ang ilang impormasyon sa YouTube
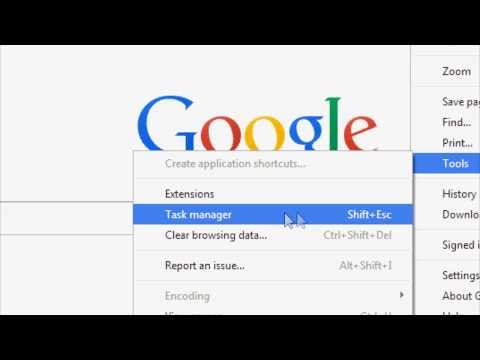
Mga Tip
- Mag-ingat sa pag-download ng installer mula sa mga site ng third party. Upang mas maging ligtas, palaging i-download ang installer mula sa Google.
- Bagaman mas mabilis ang paggamit ng keyboard shortcut, laging ipinapayong malaman kung paano mag-navigate muna sa mga tool.







