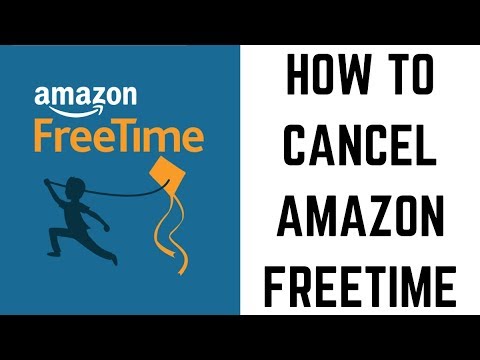Maaaring may oras na kailangan mo lamang kopyahin ang teksto sa nakakatawang meme sa Internet na nakita mo sa Facebook o Reddit. Ang problema ay, hindi ka hahayaan ng iyong browser na i-highlight at kopyahin ang teksto. Sa kabutihang palad, may mga paraan upang magawa ito, ang pinaka-maaasahan dito ay isang extension ng Google Chrome na tinatawag na Project Naptha. Nasa yugto pa rin ng pagsubok nito, ngunit makatipid ka ng oras sa pamamagitan ng pagtulong sa iyo na maiwasan ang pagta-type ng kamay sa bawat teksto ng imahe na iyong nakikita.
Mga hakbang
Bahagi 1 ng 2: Pag-download at Pag-install ng Extension

Hakbang 1. Ilunsad ang Chrome sa pamamagitan ng pag-double click sa icon nito sa iyong desktop

Hakbang 2. Pumunta sa site ng extension ng Project Naptha
Ang Project Naptha ay isang extension ng Chrome na gumagamit ng mga algorithm ng pagkilala sa visual upang mabasa ang teksto na naka-embed sa mga imahe.
- Ipasok ang link na ito upang direktang pumunta sa pahina ng pag-download ng extension ng chrome:
- https://chrome.google.com/webstore/detail/project-naptha/molncoemjfmpgdkbdlbjmhlcgniigdnf

Hakbang 3. I-download ang extension
Sa sandaling nasa pahina ka ng pag-download, isang pindutan na may nakasulat na "Libre" dito sa sulok ng window ng paglalarawan ng extension ay dapat doon. Mag-click dito upang simulang mag-download ng extension.

Hakbang 4. I-install ang extension
Ang pag-usad ng pag-download ay dapat na lumitaw sa ilalim ng iyong Chrome browser. Hintaying matapos ito, at awtomatikong i-install ito ng Chrome.
Bahagi 2 ng 2: Paggamit ng Extension

Hakbang 1. Maghanap ng isang imahe upang magamit ang extension
Kailangan itong buksan sa browser para mabasa ng extension ang teksto. Kapag nakakita ka ng isang imahe, mag-right click dito.

Hakbang 2. Piliin ang "Buksan ang Imahe sa Bagong Tab" sa ilalim ng "Kopyahin ang Larawan
” Dapat lumitaw ang imahe sa isa pang tab. Mag-click sa tab upang makita ang buong imahe.

Hakbang 3. I-highlight ang teksto na nais mong kopyahin at i-paste
Ang cursor ay dapat na maging isang text-pagpili na cursor, o I-beam, kapag ang teksto mula sa imahe ay maaaring mai-highlight.

Hakbang 4. Mag-right click sa teksto, at kopyahin ito tulad ng gagawin mo para sa normal na teksto