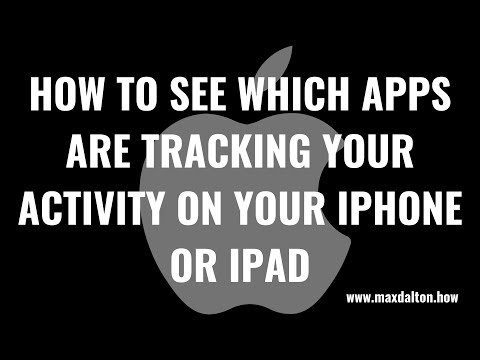Upang mapanatiling ligtas, mabilis, at ligtas ang iyong Android phone o tablet, kakailanganin mong regular na i-update ang iyong mga app. Kung nais mong i-update ang iyong mga app ngunit hindi magagamit ang iyong Android upang gawin ito, huwag mag-alaala. Ang Google Play Store ay may lihim na paraan upang mag-update ng mga app nang malayuan sa web. Ang tanging bagay ay na kahit na nakikita mo ang listahan ng mga app na na-install mo sa iyong Android, hindi mo malalaman kung alin ang kailangang i-update-susubukan mong i-update ang bawat isa. Kung nais mong i-update ang lahat ng iyong mga app nang sabay-sabay at magkaroon ng isang madaling magamit na USB cable, maaari kang gumamit ng isang libreng app ng third-party na tinatawag na AirDroid na hinahayaan kang kontrolin ang iyong Android gamit ang iyong computer keyboard at mouse.
Mga hakbang
Paraan 1 ng 2: Paggamit ng Google Play Store

Hakbang 1. Pumunta sa https://play.google.com sa web browser ng iyong computer
Maaari kang gumamit ng anumang web browser sa iyong computer upang ma-access ang Google Play Store. Ang lahat ng mga app na na-install mo sa iyong Android ay naka-link sa iyong Google Play account, na nangangahulugang kung nag-sign in ka sa Play Store sa iyong computer, maaari mong mai-install at mai-update ang mga app nang malayuan.
Bagaman walang opsyon na "Update" sa teknikal kapag ginagamit ang Play Store sa iyong computer, maaari mong i-update ang anumang naka-install na app sa pinakabagong bersyon nito sa pamamagitan ng pag-click sa I-install sa pahina ng app na iyon. Ito ay may parehong resulta sa pag-tap Update sa Play Store sa iyong Android.

Hakbang 2. Mag-sign in sa iyong Google account
Dapat kang mag-sign in gamit ang parehong Google account na nauugnay sa iyong Android. Upang mag-sign in, mag-click sa asul Mag-sign in pindutan sa kanang sulok sa itaas, at pagkatapos ay ipasok ang iyong impormasyon sa pag-login tulad ng hiniling.

Hakbang 3. I-click ang berdeng tab na Apps
Malapit ito sa kaliwang sulok sa itaas ng pahina sa sidebar menu.

Hakbang 4. I-click ang Aking mga app
Ito ang unang pagpipilian sa menu ng sidebar sa kaliwang bahagi ng pahina (sa ilalim ng header na "Aking mga app"). Lilitaw ang isang listahan ng lahat ng mga app na naka-install sa iyong Android.

Hakbang 5. I-click ang app na nais mong i-update
Ang anumang app na may berdeng-puting checkmark sa kanang sulok sa ibaba ng tile nito ay naka-install sa iyong Android. Mag-click sa isang tile ng app upang buksan ang impormasyon ng app na iyon.

Hakbang 6. I-click ang berdeng Naka-install na pindutan
Nasa kanang sulok sa itaas ng pahina ng impormasyon ng app. Lilitaw ang isang pop-up window.

Hakbang 7. Piliin ang iyong Android mula sa menu na "Pumili ng isang aparato"
Kung nakita mo na ang napili mong Android, lumaktaw lamang sa susunod na hakbang.

Hakbang 8. I-click ang berdeng pindutang I-INSTALL
Nasa kanang sulok sa ibaba ng window.

Hakbang 9. Ipasok ang iyong password sa Google account at i-click ang Susunod
Kapag nakumpirma ang iyong pagkakakilanlan, makikita mo ang isa sa dalawang mensahe:
-
Kung sinabi ng mensahe na ang app ay "mai-install sa iyong aparato sa lalong madaling panahon," nangangahulugan ito na kailangang i-update ang app. Kung ang iyong Android ay online, ang pag-update ay dapat magsimula kaagad. Kung hindi, maa-update ang app sa susunod na ikonekta mo ito sa internet.
Kung ang iyong Android ay nakatakdang magpatakbo lamang ng mga pag-update kapag nakakonekta sa Wi-Fi, hindi magsisimula ang pag-update hanggang sa kumonekta ito sa Wi-Fi
- Kung nakakita ka ng isang mensahe na nagsasabing "Walang karapat-dapat na mga aparato para sa pag-install ng app," i-click ang Pumili ng isang aparato sa ilalim ng iyong Android, dapat mong makita ang "Na-install na ng iyong aparato ang item na ito," na nangangahulugang gumagamit ka na ng pinakabagong bersyon ng app na iyon. Walang kinakailangang pag-update.
Paraan 2 ng 2: Paggamit ng AirDroid

Hakbang 1. I-install ang AirDroid sa iyong Android
Ang AirDroid ay isang libreng app na hinahayaan kang ma-access ang home screen ng iyong Android mula sa iyong computer. Nangangahulugan ito na maaari mong i-update ang mga Android app sa pamamagitan ng Play Store tulad ng gagawin mo kung gumagamit ka ng touch screen ng telepono. Ang app ay libre mula sa Play Store, kahit na ang ilang mga tampok (hindi ang kailangan mo ngayon) ay nangangailangan ng isang premium na subscription.
- Ang app ay may berdeng icon na may puting papel na eroplano sa loob, at ang nag-develop ay Sand Studio.
- Kakailanganin mong ikonekta ang iyong Android sa iyong PC o Mac gamit ang isang USB cable upang magamit ang pamamaraang ito.

Hakbang 2. Paganahin ang USB Debugging sa iyong Android phone o tablet
Kakailanganin mo lamang gawin ito nang isang beses. Pinapayagan ka nitong ikonekta ang iyong Android sa iyong computer sa pamamagitan ng USB:
- Buksan Mga setting at tapikin Tungkol sa telepono o Tungkol sa tablet.
- Tapikin Impormasyon ng software.
- Tapikin Bumuo ng numero 7 beses (mabilis) hanggang sa makita mo ang mensahe na nagsasabing "Pinagana ang developer mode."
- Bumalik sa Mga setting pangunahing screen at tapikin ang Mga pagpipilian ng nag-develop.
- Kung hindi pinagana ang switch, i-tap ito upang paganahin ito ngayon.
- I-slide ang switch na "USB debugging" sa posisyon na On.
- Tapikin Tungkol sa telepono o Tungkol sa tablet.

Hakbang 3. Lumikha ng isang AirDroid account
Upang gawin ito:
- Pumunta sa https://www.airdroid.com/en/signup/ sa isang web browser.
- Ipasok ang iyong email address at lumikha ng isang password.
- Mag-type ng palayaw para sa iyong account.
- Mag-click Susunod upang magpadala ng isang kumpirmasyon code sa iyong sarili sa pamamagitan ng email.
- Kopyahin ang code ng kumpirmasyon sa email mula sa AirDroid at i-paste ito sa patlang na "Ipasok ang verification code."
- Mag-click Patunayan at mag-sign up.

Hakbang 4. I-install ang AirDroid para sa Windows o macOS
Ngayon na mayroon kang isang account, mag-scroll pababa at i-click ang Mag-download mag-link sa ibaba ng iyong operating system upang i-download ang AirDroid installer. Kapag na-download na, i-double click ang installer upang tumakbo, at pagkatapos ay sundin ang mga tagubilin sa screen upang makumpleto ang pag-install.
Kung gumagamit ka ng Google Chrome bilang iyong web browser at ginusto na gumamit ng isang web-based na bersyon ng AirDroid, maaari kang mag-click Magsimula sa ilalim ng "AirDroid Web" upang mai-install ang extension ng Chrome AirDroid. Kapag na-install, maaari mong ma-access ang AirDroid sa web sa https://web.airdroid.com. Ang natitirang mga hakbang ay magiging medyo kakaiba para sa bersyon ng web, ngunit hindi masyadong magkakaiba.

Hakbang 5. Mag-log in sa AirDroid sa iyong Android
Ang pag-download ng app kanina ay nagdagdag ng isang bagong berde-at-puting papel na eroplano ng eroplano sa iyong drawer ng app. I-tap ito upang ilunsad ang AirDroid, at pagkatapos ay ipasok ang iyong impormasyon sa pag-login upang mag-sign in.

Hakbang 6. Paganahin ang Remote Control sa iyong Android
Sa unang pagkakataon na na-set up mo ang AirDroid, sasabihan ka na i-set up ang mga tampok sa Seguridad at Remote. Narito kung paano paganahin ang Remote Control:
- Tapikin OK lang upang mai-set up ang Mga Security at Remote na Tampok.
- Tapikin Remote Control malapit sa ilalim ng listahan.
- Tapikin ang berde Paganahin ang Mga Pahintulot pindutan sa ilalim ng screen.
- * Tapikin OK lang sa pop-up na mensahe upang isara ito.
- Sa hinaharap, maaari mong paganahin at huwag paganahin ang tampok na ito sa AirDroid sa pamamagitan ng pag-tap sa Ako tab at pag-navigate sa Mga Tampok ng Seguridad at Remote > Remote Control.

Hakbang 7. Mag-log in sa AirDroid sa iyong PC o Mac
Upang magawa ito, buksan ang bagong AirDroid app sa Start menu (PC) o sa folder ng Mga Application, at pagkatapos ay ipasok ang iyong mga kredensyal sa pag-login. Kapag naka-sign in ka, makikita mo ang iyong Android na nakalista sa ilalim ng "Aking mga aparato."
Kung hindi mo nakikita ang iyong Android sa listahan, tiyaking nakakonekta ito sa parehong Wi-Fi network tulad ng iyong computer, at na bukas ang app

Hakbang 8. Magsimula ng isang session ng Remote Control
Kakailanganin mong gawin ito sa tuwing nais mong magsimula ng isang bagong sesyon ng remote control. Narito kung paano mo ito gagawin:
- Sa bersyon ng PC o Mac ng AirDroid, i-click ang icon ng mga binocular sa kaliwang haligi. Bubukas nito ang panel ng Remote Control.
- Mag-click Simulan ang Awtoridad na Hindi Root sa kompyuter.
- Ikonekta ang iyong Android sa computer gamit ang iyong USB charge cable. I-plug ang mas malaking dulo ng USB sa isang magagamit na USB port sa iyong computer. Sa isang saglit, dapat kang makakita ng isang pop-up na mensahe sa iyong Android.
-
Tapikin Sige sa Android upang pumasok sa mode ng pag-debug.
Kung na-prompt na pumili ng isang pagsasaayos ng USB sa iyong Android, piliin ang Nagcha-charge lang.
- Sundin ang mga tagubilin sa screen sa iyong Android upang simulan ang remote na koneksyon. Kapag naaprubahan mo ang koneksyon, makikita mo ang home screen ng iyong Android sa window ng AirDroid sa iyong computer.
- Kung ang awtomatikong session ay hindi awtomatikong nagsisimula, i-click muli ang icon ng mga binocular, at pagkatapos ay mag-click Kumonekta sa ilalim ng iyong Android.

Hakbang 9. Gamitin ang iyong computer upang buksan ang Play Store app sa iyong Android
Gamit ang iyong mouse sa parehong paraan ng pag-tap sa iyong daliri, i-click ang icon ng Play Store, na parang isang patagilid na maraming kulay na tatsulok. Mapupunta ito sa drawer ng iyong app.

Hakbang 10. I-click ang menu ☰
Nasa kaliwang tuktok ito ng Play Store. Ang isang menu ay lalawak.

Hakbang 11. I-click ang Aking mga app at laro sa menu
Ito ang unang pagpipilian sa menu. Ipinapakita nito ang isang listahan ng mga app sa iyong Android na may mga magagamit na pag-update.

Hakbang 12. I-tap ang I-update ang lahat upang mai-update ang lahat ng apps nang sabay-sabay
Ito ang berdeng pindutan malapit sa kanang tuktok na sulok ng listahan. Kung gusto mo, maaari mo lang i-tap Update sa tabi ng isang indibidwal na app upang i-update ito sa halip.
- Kapag natapos mo na ang pag-update ng iyong mga app, maaari mong isara ang koneksyon sa pamamagitan ng pagsara ng window ng AirDroid sa iyong computer, at / o sa pamamagitan ng pagsara ng AirDroid app sa iyong Android.
- Sa hinaharap, buksan lamang ang AirDroid sa parehong iyong Android at iyong computer, ikonekta ang dalawa sa pamamagitan ng USB, at i-click ang mga binocular upang magsimula ng isang bagong koneksyon.