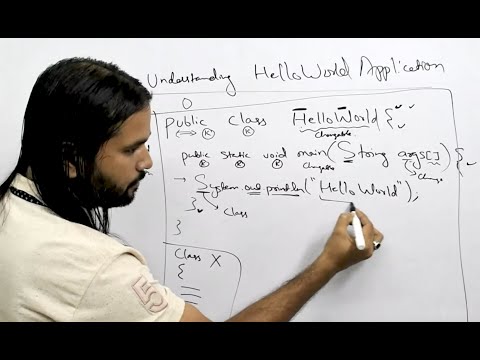Ang pagpapangkat ng mga bagay sa Microsoft Word ay isang mahusay na paraan upang manipulahin ang mga bagay upang gawin silang dalhin ng Word bilang isang buo. Maaari mong i-grupo ang mga hugis upang kung nais mong ilipat ang mga ito ngunit hindi guluhin ang distansya sa pagitan ng mga hugis, lilipat sila bilang isa.
Mga hakbang
Bahagi 1 ng 3: Pagbukas ng isang Dokumento ng Salita

Hakbang 1. Ilunsad ang MS Word
Mag-double click sa icon ng programa sa desktop upang ilunsad ito. Sa sandaling mailunsad, ang programa ay magbubukas bilang isang bagong dokumento ng Word.

Hakbang 2. Magbukas ng isang file ng Word
I-click ang "File" sa menu bar sa itaas, piliin ang "Buksan," at gamitin ang file browser na lilitaw upang hanapin ang Word file na nais mong gamitin. Kapag nahanap mo na ito, mag-click sa file pagkatapos mag-click sa "Buksan" sa kanang-ibabang bahagi ng window ng file browser.

Hakbang 3. Hanapin ang mga bagay na nais mong i-grupo sa dokumento
Mag-scroll sa mga pahina hanggang sa makita mo ang mga hugis o bagay na nais mong i-grupo nang sama-sama.
Bahagi 2 ng 3: Paganahin ang Drawing Toolbar

Hakbang 1. Mag-click sa menu na "View" sa menu bar
Ang menu bar ay nasa tuktok ng iyong window ng dokumento.

Hakbang 2. I-hover mo ang mouse sa "Toolbar" pagkatapos ay piliin ang "Drawing toolbar
” Lilitaw ang toolbar sa kaliwang ibabang kaliwa ng iyong dokumento. Nalalapat ito sa Microsoft Word 2003. Para sa mga bersyon ng MS Word 2010 at 2013, lilitaw ang toolbar ng pagguhit bilang isa pang tab, sa tabi ng TINGNAN sa ilalim ng pangalang "FORMAT" kapag nag-click ka sa isang object.
Bahagi 3 ng 3: Mga Paksa sa Pagpapangkat

Hakbang 1. Piliin ang mga bagay o hugis na nais mong i-grupo
Gawin ito sa pamamagitan ng pagpindot sa pindutan ng CTRL sa iyong keyboard at pag-left click sa mga bagay na nais mong i-grupo.
Siguraduhin na ang mga bagay ay isa-isa sa posisyon na gusto mo

Hakbang 2. Piliin ang "Iguhit" upang ipakita ang pinalawak na menu
Ang pindutang "Iguhit" ay nasa Drawing Toolbar. Para sa mas mataas na mga bersyon ng Word, hanapin ang pangkat ng pag-aayos sa ilalim ng laso ng mga tool sa pagguhit.

Hakbang 3. Piliin ang "Pangkat
” Ang mga bagay o hugis na iyong pinili ay mai-pangkat, at kung ilipat mo ang naka-pangkat na bagay o hugis, lilipat sila bilang isa.