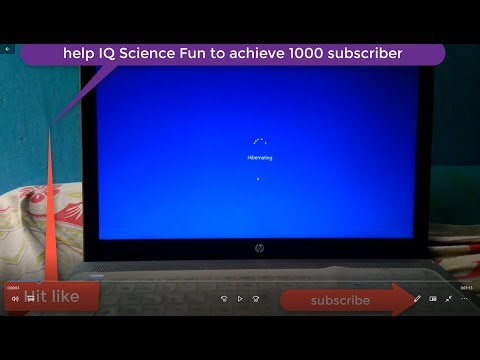Ituturo sa iyo ng wikiHow na ito kung paano baguhin ang mga format ng mga yunit ng pagsukat, paghihiwalay ng decimal at pagpapangkat ng mga pangkat, pati na rin ang mga panrehiyong numero ng keyboard, petsa, at oras (ayon sa wika) sa iyong Mac.
Mga hakbang
Paraan 1 ng 2: Pagbabago ng Format ng Numero sa System

Hakbang 1. Mag-click sa menu ng Apple
Ito ang itim, hugis ng mansanas na icon sa kaliwang itaas ng iyong screen.

Hakbang 2. Mag-click sa Mga Kagustuhan sa System

Hakbang 3. Mag-click sa Wika at Rehiyon
Nasa tuktok ito ng window ng mga kagustuhan.
Mag-click sa ⋮⋮⋮⋮ sa tuktok na bar ng dialog box kung hindi mo nakikita ang lahat ng mga icon ng mga kagustuhan sa system

Hakbang 4. Mag-click sa Advanced
Nasa ibabang kanang sulok ito.

Hakbang 5. Mag-click sa drop-down na menu sa tabi ng "Pagpapangkat

Hakbang 6. Mag-click sa isang separator
Maaari kang pumili mula sa isang kuwit, panahon, apostrophe, puwang, o wala, upang piliin kung paano mai-format ng system ang mas malaking mga numero tulad ng 1, 000, 000.

Hakbang 7. Mag-click sa drop-down na menu sa tabi ng "Desimal

Hakbang 8. Mag-click sa isang separator
Maaari kang pumili mula sa isang kuwit o panahon upang piliin kung paano i-format ng system ang mga numero na may mga decimal.

Hakbang 9. Mag-click sa drop-down na menu sa tabi ng "Mga Yunit ng Pagsukat

Hakbang 10. Mag-click sa isang sistema ng pagsukat
Maaari kang pumili mula sa Metric, U. K., o U. S. Binago mo ngayon ang format ng numero sa iyong Mac.
Paraan 2 ng 2: Pagbabago ng Format ng Numero para sa Keyboard

Hakbang 1. Mag-click sa menu ng Apple
Ito ang itim, hugis ng mansanas na icon sa kaliwang itaas ng iyong screen.

Hakbang 2. Mag-click sa Mga Kagustuhan sa System

Hakbang 3. Mag-click sa Keyboard
Malapit ito sa gitna ng window ng mga kagustuhan.
Kung hindi mo nakikita ang lahat ng mga icon ng Mga Kagustuhan sa System, mag-click sa ⋮⋮⋮⋮ sa tuktok na bar ng dialog box

Hakbang 4. Mag-click sa Mga Pinagmulan ng Input
Malapit ito sa tuktok ng dialog box.

Hakbang 5. Mag-click sa +
Nasa ibaba ito ng pane sa kaliwang bahagi ng dialog box.

Hakbang 6. Mag-click sa isang numero / format ng wika
Nakalista ang mga ito ayon sa alpabeto ayon sa wika sa kaliwang pane ng dialog box.

Hakbang 7. Mag-click sa Idagdag
Binago mo na ngayon ang format ng numero sa kaukulang wika. Halimbawa, kung pipiliin mo ang Bengali, ipapakita ng mga key ng numero ang mga character na Bengali.