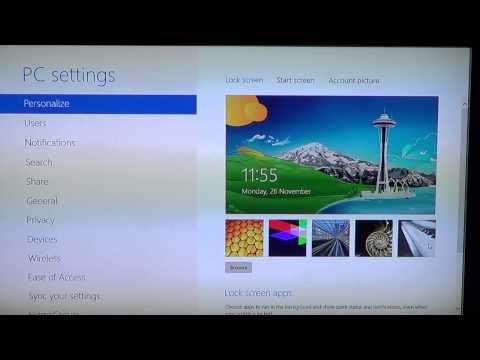Ang Lock Screen sa Windows 8 ay ang hub ng mabilis na impormasyon ng iyong computer, kaya ang mga app na ipinapakita dito ay dapat na may kaugnayan sa iyong mga pangangailangan. Maaari mong baguhin ang mga app na nagpapakita ng impormasyon dito pati na rin ang background graphic mula sa loob ng menu ng Mga Setting ng PC; kung wala kang lakas para sa isang sobrang pag-click sa tuwing mag-log in sa Windows, maaari mo ring hindi paganahin ang Lock Screen mula sa loob ng Registry editor. Tandaan na ang pagbabago ng iyong screensaver ay nangangailangan ng ibang proseso, tulad ng pagbabago ng iyong password.
Mga hakbang
Bahagi 1 ng 5: Pag-access sa Mga Setting ng Lock Screen

Hakbang 1. I-tap ang ⊞ Manalo key
Bubuksan nito ang Start menu, kung saan maaari kang tumingin ng mga app sa pamamagitan ng search bar.
Kung wala kang isang ⊞ Manalo key, maaari mong hawakan ang Ctrl at i-tap ang Esc sa halip

Hakbang 2. I-type ang "Lock Screen" sa Start search bar
Dapat itong magdala ng isang pagpipilian na may pamagat na "Mga Setting ng Lock Screen" sa mga resulta ng paghahanap; mahahanap mo ang mga resulta na ito sa kaliwang bahagi ng iyong screen.
Ibukod ang mga marka ng panipi dito

Hakbang 3. I-click ang pagpipiliang "I-lock ang Mga Setting ng Screen"
Bubuksan nito ang menu ng mga setting ng Lock Screen.

Hakbang 4. Suriin ang mga setting ng Lock Screen
Mula dito, maaari mong baguhin ang isang pares ng mga pagpipilian:
- Lock Screen background - Palitan ang larawan sa background para sa iyong Lock Screen.
- Mga Lock Screen app - Palitan ang ipinakitang mga app sa iyong Lock Screen.

Hakbang 5. Mag-navigate sa iyong ginustong setting
Handa ka na ngayong baguhin ang iyong mga setting ng Lock Screen!
Bahagi 2 ng 5: Pagbabago ng Lock Screen Background

Hakbang 1. I-click ang pindutang "Browse"
Nasa ibaba ito ng serye ng mga background ng stock ng Lock Lock.
Bilang kahalili, maaari mong i-click ang isa sa mga background ng stock upang mailapat ito kaagad

Hakbang 2. Pumili ng isang mapagkukunan ng larawan
Maaari kang pumili ng larawan mula sa alinman sa mga sumusunod na mapagkukunan:
- Ang iyong hard drive
- Bing
- OneDrive
- Ang iyong camera (nalalapat lamang sa mga computer na may mga webcam)

Hakbang 3. Mag-click sa isang larawan upang ilapat ito sa iyong Lock Screen
Kung pinili mo ang pagpipiliang "Camera", kunan ng larawan

Hakbang 4. I-click ang "OK" upang kumpirmahin ang iyong mga pagbabago
Matagumpay mong nabago ang iyong background sa Lock Screen!
Bahagi 3 ng 5: Pagbabago ng Lock Screen Background

Hakbang 1. I-click ang pindutang "Browse"
Nasa ibaba ito ng serye ng mga background ng stock ng Lock Lock.
Bilang kahalili, maaari mong i-click ang isa sa mga background ng stock upang mailapat ito kaagad

Hakbang 2. Pumili ng isang mapagkukunan ng larawan
Maaari kang pumili ng larawan mula sa alinman sa mga sumusunod na mapagkukunan:
- Ang iyong hard drive
- Bing
- OneDrive
- Ang iyong camera (nalalapat lamang sa mga computer na may mga webcam)

Hakbang 3. Mag-click sa isang larawan upang ilapat ito sa iyong Lock Screen
Kung pinili mo ang pagpipiliang "Camera", kunan ng larawan

Hakbang 4. I-click ang "OK" upang kumpirmahin ang iyong mga pagbabago
Matagumpay mong nabago ang iyong background sa Lock Screen!
Bahagi 4 ng 5: Pagbabago ng Lock Screen Apps

Hakbang 1. Hanapin ang opsyong "Lock Screen Apps"
Ito ay dapat na nasa ibaba ng mga imahe ng background sa Lock Screen.

Hakbang 2. Suriin ang iyong kasalukuyang mga app
Dapat mong makita ang maraming mga puwang sa ilalim ng teksto na "Lock Screen Apps"; ang ilan sa mga ito ay dapat na okupahan ng mga app (hal., "Mail"), habang ang iba ay may mga karatulang "+" sa kanila.

Hakbang 3. Baguhin ang isang nasasakop na puwang ng app
Upang baguhin ang isang mayroon nang app:
- Mag-click sa isang nasasakop na puwang ng app.
- I-click ang "Huwag ipakita ang mabilis na katayuan dito" upang hindi ito paganahin.
- Mag-click sa isang bagong app sa menu na "Pumili ng isang App" upang mapalitan ito.

Hakbang 4. Magdagdag ng isang app sa iyong screen
Gawin ito sa pamamagitan ng pag-click sa isa sa mga tile na "+", pagkatapos ay pumili ng isang app mula sa menu na "Pumili ng isang App".

Hakbang 5. I-click ang "Detalyadong" tile ng app
Ang tile na ito ay nasa ibaba ng "Pumili ng isang app upang ipakita ang detalyadong katayuan"; ang anumang app na ipinapakita dito ay magbibigay ng advanced na impormasyon (hal., iyong buong iskedyul o buong taya ng panahon sa araw).

Hakbang 6. Pumili ng isang bagong Detalyadong app
Maaari mo itong gawin sa pamamagitan ng pag-click sa isang bagong app sa menu na "Pumili ng isang App".
Maaari mo ring hindi paganahin ang app na ito sa pamamagitan ng pag-click sa "Huwag ipakita … katayuan dito"
Bahagi 5 ng 5: Hindi pagpapagana ng Lock Screen

Hakbang 1. Buksan ang iyong Start menu
Kakailanganin mong i-edit ang nauugnay na halaga ng Lock Screen sa pagpapatala ng iyong computer. Mapanganib ang paggawa nito, kaya isaalang-alang ang pag-back up ng iyong computer bago magpatuloy.
Maaari mong buksan ang Start menu sa pamamagitan ng pag-click sa pagpipiliang Start sa ibabang kaliwang sulok ng iyong screen, o sa pamamagitan ng pag-tap sa ⊞ Manalo key

Hakbang 2. Buksan ang "Run" app
Magagawa mo ito sa pamamagitan ng pag-type ng "Run" sa search bar ng iyong Start menu, pagkatapos ay pag-click sa "Run" app kapag lilitaw ito.
Maaari mo ring hawakan ang ⊞ Manalo at i-tap ang X upang ilabas ang menu ng mabilis na pag-access; Magagamit ang run mula rito

Hakbang 3. Gumamit ng Run upang buksan ang Registry Editor
Ang Registry Editor ay isang app na nagbibigay-daan sa iyo upang gumawa ng mga pagbabago sa mga pag-aari ng system ng Windows. Upang buksan ang Registry Editor, i-type ang "regedit" sa Run at i-click ang "OK".

Hakbang 4. Mag-navigate sa folder na "Pag-personalize"
Upang ma-disable ang iyong Lock Screen, kakailanganin mong baguhin ang halaga sa folder ng registry nito. Tandaan na, kapag nagna-navigate sa pamamagitan ng mga file ng Registry, kakailanganin mong i-click ang arrow sa kaliwa ng folder upang palawakin ito kaysa sa pag-click sa folder mismo. Upang ma-access ang folder na "Pag-personalize":
- Palawakin ang pagpipiliang "HKEY_LOCAL_MACHINE" sa kaliwang toolbar
- Palawakin ang pagpipiliang "SOFTWARE".
- Palawakin ang pagpipiliang "Mga Patakaran".
- Palawakin ang pagpipiliang "Microsoft".
- Palawakin ang pagpipiliang "Windows".
- Mag-click sa folder na "Pag-personalize".

Hakbang 5. Lumikha ng isang bagong halaga ng DWORD
Ang mga nilalaman ng folder na Pag-personalize ay dapat ipakita sa kanang window - dapat mayroong isang file na minarkahang "(Default)" - at dito mo lalilikha ang bagong file. Upang likhain ang file:
- Mag-right click sa ibaba ng file na "(Default)".
- Mag-hover sa "Bago".
- I-click ang "DWORD (32-Bit) Halaga".
- I-type ang "NoLockScreen" sa patlang ng pangalan.
- Tapikin ang ↵ Enter.

Hakbang 6. I-double click ang "NoLockScreen" upang buksan ito
Dadalhin nito ang isang window kasama ang mga katangian.

Hakbang 7. Baguhin ang halaga ng NoLockScreen sa "1"
Magagawa mo ito sa pamamagitan ng pag-type ng "1" nang walang mga quote sa patlang na "Halaga ng data", pagkatapos ay pag-click sa "OK".

Hakbang 8. Lumabas sa Registry Editor
Matagumpay mong na-disable ang iyong Lock Screen! Upang muling paganahin ang Lock Screen, bisitahin muli ang folder na Pag-personalize anumang oras at tanggalin ang halagang NoLockScreen.
Video - Sa pamamagitan ng paggamit ng serbisyong ito, maaaring ibahagi ang ilang impormasyon sa YouTube