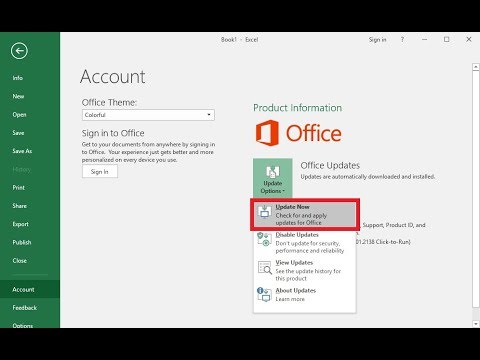Hindi mo kailangan ng isang programa sa isang computer o isang app sa isang mobile device upang mai-upload ang iyong mga file sa ASUS WebStorage. Maaari mong gawin iyon nang direkta sa isang web browser lamang. Maaari mo ring i-download ang iyong mga file mula doon mula sa anumang computer o aparato na may koneksyon sa Internet.
Mga hakbang
Paraan 1 ng 2: Pag-upload ng Mga File

Hakbang 1. Mag-sign in sa iyong ASUS WebStorage account
Buksan ang anumang web browser sa iyong computer, at pumunta sa website ng ASUS WebStorage.
- Mag-click sa pindutang "Mag-sign in" na matatagpuan sa kanang itaas na bahagi ng pahina, at dadalhin ka sa pahina ng pag-login.
- Ipasok ang iyong ID at password sa kani-kanilang mga patlang pagkatapos mag-click sa pindutang "Mag-sign in" upang magpatuloy.

Hakbang 2. Pumunta sa folder kung saan mo nais i-upload ang iyong mga file
Mag-navigate sa pamamagitan ng iyong mga pangunahing folder o direktoryo sa pamamagitan ng pag-click sa mga folder sa kaliwang panel. Maaari ka ring mag-navigate sa iyong mga file at folder sa pamamagitan ng pag-click sa mga indibidwal na folder.
Kung kailangan mong lumikha ng isang bagong folder upang maiimbak ang mga file na ia-upload mo, mag-click sa pindutang "Lumikha ng folder" mula sa toolbar ng header. Lilitaw ang isang maliit na window kung saan maaari kang mag-type sa pangalan ng bagong folder. Mag-click sa pindutang "Lumikha ng folder", at makikita mo ang iyong bagong folder na nilikha. Mag-click dito upang makapasok sa loob ng bagong folder

Hakbang 3. Mag-click sa pindutang "Mag-upload" mula sa toolbar ng header
Lilitaw ang isang maliit na window ng Pag-upload kung saan maaari mong pamahalaan ang iyong mga pag-upload, na maaaring gawin ng dalawang paraan:
- Pag-upload sa pamamagitan ng pindutang "Mag-upload". Mag-click sa pindutang "Mag-upload ng file" sa kaliwang sulok sa itaas. Ilalabas nito ang direktoryo ng file ng iyong lokal na computer. Piliin ang mga file na nais mong i-upload mula sa iyong computer.
- Maaari mo ring i-drag-and-drop ang mga file na nais mong i-upload mula sa iyong computer nang direkta sa upload window.

Hakbang 4. Hintaying matapos ang pag-upload
Ang mga file na iyong ina-upload ay nakalista sa maliit na window ng Pag-upload kasama ang kanilang kaukulang mga bar ng pag-unlad. Maaari mong subaybayan ang pag-usad ng pag-upload ng lahat ng mga file mula rito.
Hakbang 5. Tingnan ang nai-upload na mga file
Kapag natapos mo na ang pag-upload ng iyong mga file, mag-click sa pindutan ng X sa kanang sulok sa itaas ng window ng Pag-upload upang lumabas dito. Maaari mo na ngayong makita at ma-access ang lahat ng mga file na na-upload mo lamang sa ASUS WebStorage.

Paraan 2 ng 2: Pag-download ng Mga File

Hakbang 1. Mag-sign in sa iyong ASUS WebStorage account
Buksan ang anumang web browser sa iyong computer, at pumunta sa website ng ASUS WebStorage.
- Mag-click sa pindutang "Mag-sign in" na matatagpuan sa kanang itaas na bahagi ng pahina, at dadalhin ka sa pahina ng pag-login.
- Ipasok ang iyong ID at password sa kani-kanilang mga patlang pagkatapos mag-click sa pindutang "Mag-sign in" upang magpatuloy.

Hakbang 2. Pumunta sa folder kung saan matatagpuan ang mga file upang mai-download
Mag-navigate sa pamamagitan ng iyong mga pangunahing folder o direktoryo sa pamamagitan ng pag-click sa mga folder sa kaliwang panel. Maaari ka ring mag-navigate sa iyong mga file at folder sa pamamagitan ng pag-click sa mga indibidwal na folder.

Hakbang 3. Piliin ang mga file na mai-download
Upang mapili ang mga file, lagyan ng tsek ang mga checkbox sa harap ng mga file na nais mong i-download.

Hakbang 4. Simulang mag-download
Maaari mong i-download ang lahat ng napiling mga file nang sabay-sabay sa pamamagitan ng isang zip file. I-compress at isasama ng ASUS WebStorage ang iyong mga file para sa madaling pag-download. Upang magawa ito, mag-click sa pindutang "Pag-download ng packing" mula sa toolbar ng header. Ipasok ang pangalan ng zip file pagkatapos mag-click sa pindutang "OK". Ang iyong zip file ay magsisimulang mag-download sa iyong computer.