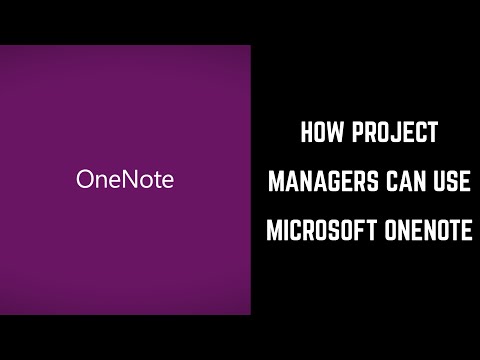Itinuturo sa iyo ng wikiHow na ito kung paano mag-download ng isang smart TV app gamit ang app store ng iyong smart TV. Upang magamit ang madaling gamiting tampok na ito, basahin ang.
Mga hakbang
Paraan 1 ng 5: Sa Samsung Smart TVs

Hakbang 1. I-on ang iyong TV
Tandaan na ang iyong telebisyon ay dapat na konektado sa Internet upang mag-download ng mga app.

Hakbang 2. Pindutin ang pindutan ng Home ng iyong remote
Sa ilang mga remote, ang button na ito ay magkakaroon ng larawan ng isang bahay dito.

Hakbang 3. Piliin ang Mga App at pindutin ang pindutang "Piliin"
Gagamitin mo ang mga arrow key ng iyong remote upang mag-scroll pababa Mga app at ang multicolored na button na "Piliin" ng remote ayon sa pagkakabanggit upang magawa ito.

Hakbang 4. Pumili ng kategorya ng app
Sa tuktok ng screen ng TV, makikita mo ang mga tab na gusto Anong bago at Pinaka sikat, pati na rin a Maghanap tab sa kanang sulok sa itaas ng screen.
Maaari mong gamitin ang Maghanap tab upang maghanap ng mga app ayon sa pangalan.

Hakbang 5. Pumili ng isang app na nais mong i-download
Ang paggawa nito ay magdadala sa iyo sa pahina ng app.

Hakbang 6. Piliin ang I-install at pindutin ang pindutang "Piliin"
Ang pindutan na ito ay nasa ibaba ng pangalan ng app. Kapag pinili mo I-install, magsisimulang mag-download ang app.
- Kung ang app ay hindi libre, sa halip makikita mo ang presyo ng app dito.
- Kapag natapos na ang pag-download ng app, maaari kang pumili Buksan upang buksan ito nang direkta mula sa pahina nito.
Paraan 2 ng 5: Sa LG Smart TVs

Hakbang 1. I-on ang iyong TV
Tandaan na ang iyong telebisyon ay dapat na konektado sa Internet upang mag-download ng mga app.

Hakbang 2. Pindutin ang pindutan ng SMART ng iyong remote
Dadalhin ka nito sa home page.

Hakbang 3. Piliin ang icon ng profile
Ito ang hugis ng tao na icon sa kanang sulok sa itaas ng screen.

Hakbang 4. Ipasok ang iyong mga detalye sa LG account at piliin ang Mag-sign In
Kasama sa mga detalye ng iyong account ang iyong email address at ang iyong password.

Hakbang 5. Mag-scroll pataas sa remote ng iyong TV
Magiging sanhi ito ng home page upang mag-scroll pakanan, na magbibigay-daan sa iyo upang tingnan ang iba't ibang mga kategorya ng app.

Hakbang 6. Pumili ng kategorya ng app
Sa home page, maraming mga kard na may mga pangalan ng kategorya (hal., GAME WORLD) sa kanilang mga kaliwang sulok sa kaliwa; ang pagpili ng isang kategorya ay magbibigay-daan sa iyo na tingnan ang mga nauugnay na apps.

Hakbang 7. Pumili ng isang app na nais mong i-download
Ang paggawa nito ay magdadala sa iyo sa pahina ng app.

Hakbang 8. Piliin ang I-install
Ang pindutan na ito ay nasa ibaba lamang ng pamagat ng app.
Makikita mo ang presyo dito sa halip I-install kung ang app ay hindi libre.

Hakbang 9. Piliin ang OK kapag na-prompt
Sisimulan nito ang pag-install ng app. Kapag natapos na ang pag-download, maaari kang pumili Ilunsad kung saan ang I-install ang pindutan ay upang simulan ang app.
Paraan 3 ng 5: Sa Mga Sony Android Smart TV

Hakbang 1. I-on ang iyong TV
Tandaan na ang iyong telebisyon ay dapat na konektado sa Internet upang mag-download ng mga app.

Hakbang 2. Pindutin ang pindutan ng HOME ng iyong remote
Dadalhin ka nito sa home page ng iyong TV.

Hakbang 3. Mag-scroll pababa sa seksyong "Apps"
Gawin ito sa pamamagitan ng pag-swipe pababa sa ibabaw ng iyong remote na touch.

Hakbang 4. Piliin ang Store at i-tap ang ibabaw ng touch ng remote. Tindahan ay ang maraming kulay na icon ng Google Play Store sa kaliwang bahagi ng seksyong "Apps".

Hakbang 5. Mag-browse para sa mga app
Maaari kang mag-swipe pakanan upang tumingin sa mga app ng tab na "Aliwan", o mag-swipe pababa upang pumili ng isang mas tukoy na kategorya, tulad ng Mga Larong Remote sa TV.
Maaari ka ring mag-swipe pataas upang mapili ang icon ng magnifying glass, pagkatapos ay mag-type sa isang query sa paghahanap

Hakbang 6. Pumili ng isang app na nais mong i-download at i-tap ang iyong remote
Ang paggawa nito ay magdadala sa iyo sa pahina ng app.

Hakbang 7. Piliin ang I-INSTALL at i-tap ang remote
Ang pagpipiliang ito ay nasa ibaba ng pangalan ng app.
Kung ang app ay hindi libre, makikita mo rito ang presyo

Hakbang 8. Piliin ang TANGGAPIN
Nasa kanang bahagi ito ng screen. Ang pagpili dito ay mag-uudyok sa app na magsimulang mag-download sa iyong TV; kapag natapos ito, maaari kang pumili BUKSAN upang dumiretso sa app.
Paraan 4 ng 5: Sa Apple TV

Hakbang 1. I-on ang iyong TV
Kung ang iyong Apple TV ang default na input, ang paggawa nito ay dapat na agad na gisingin ang Apple TV.
- Kakailanganin mong baguhin ang input upang magamit ang iyong unit ng Apple TV kung hindi mo pa nagagawa.
- Kung ang iyong TV ay hindi konektado sa Internet, hindi ka makakapagdagdag ng mga app.
- Hindi ka maaaring magdagdag ng mga app sa isang Apple TV kung ito ay isang ika-3 henerasyon na modelo o mas matanda.

Hakbang 2. Piliin ang App Store at i-tap ang ibabaw ng ugnay ng iyong remote
Ang App Store ay isang madilim na asul na app na may puting "A" na gawa sa mga kagamitan sa pagsulat dito. Ang paggawa nito ay magbubukas sa App Store.
Kung gumagamit ka ng Apple TV app ng iyong iPhone, kakailanganin mo munang buksan ito

Hakbang 3. Mag-scroll sa mga app ng App Store
Naglo-load ang App Store sa pahina ng "Itinatampok" bilang default, kung saan maaari mong matingnan ang mga sikat na app.
- Maaari ka ring mag-scroll sa Maghanap, i-tap ang remote, at i-type ang pangalan ng isang app upang partikular na hanapin ito.
- Pagpili ng Mga kategorya ipapakita sa iyo ng tab ang iba't ibang mga kategorya ng app.

Hakbang 4. Pumili ng isang app na nais mong i-download at i-tap ang remote
Ang paggawa nito ay magbubukas sa pahina ng app.
Kung ikaw ay nasa Mga kategorya tab, kailangan mo munang pumili ng kategorya.

Hakbang 5. Piliin ang I-INSTALL at i-tap ang remote
Ang opsyong ito ay dapat nasa gitna ng pahina ng iyong app. Ang iyong app ay magsisimulang mag-download sa iyong Apple TV.
- Para sa mga bayad na app, ipapakita ng pindutang ito ang presyo ng app.
- Maaari kang ma-prompt na ipasok ang iyong password sa Apple ID para sa mga bayad na app.
Paraan 5 ng 5: Sa Amazon Fire TV

Hakbang 1. I-on ang iyong TV
Kung ang iyong Fire Stick ay nasa default (o huling ginamit) na input, bubuksan nito ang home page ng Amazon Fire TV.
- Kakailanganin mong baguhin ang input upang magamit ang iyong Fire Stick kung hindi mo pa nagagawa.
- Kung ang iyong TV ay hindi konektado sa Internet, hindi ka makakapagdagdag ng mga app.

Hakbang 2. Buksan ang sidebar
Upang magawa ito, gamitin lamang ang kaliwang bahagi ng paikot na direksyon na dial ng iyong remote upang mag-scroll sa kaliwa hanggang sa lumabas ang sidebar mula sa kaliwang bahagi ng screen.

Hakbang 3. Piliin ang Mga App at pindutin ang pindutang "Piliin"
Ito ang pabilog na pindutan sa gitna ng direksyong dial. Mahahanap mo Mga app halos kalahati ng sidebar.

Hakbang 4. Pumili ng isang filter ng app
Maaari kang mag-scroll pababa upang mapili ang Spotlight tab upang matingnan ang mga tampok na app, halimbawa, o ang Nangungunang Libre tab upang mag-scroll sa pamamagitan ng nangungunang mga libreng app.
Kung nais mo lamang i-browse ang lahat ng mga app, piliin ang Mga kategorya tampok at pagkatapos ay pumili ng isang kategorya kung saan ka interesado.

Hakbang 5. Pumili ng isang app at pindutin ang pindutang "Piliin" ng iyong remote
Ang paggawa nito ay magbubukas sa pahina ng app.

Hakbang 6. Piliin ang Kumuha at pindutin ang pindutang "Piliin" ng iyong remote
Dapat mong makita Kunin mo sa ibaba at sa kanan ng icon ng app. Ang iyong napiling app ay magsisimulang mag-download sa iyong Amazon Fire TV.
- Makikita mo ang presyo ng app sa halip Kunin mo kung ang app ay hindi libre.
- Sa mga mas lumang bersyon ng Amazon Fire TV, Kunin mo maaaring mapalitan ng Mag-download o I-install.