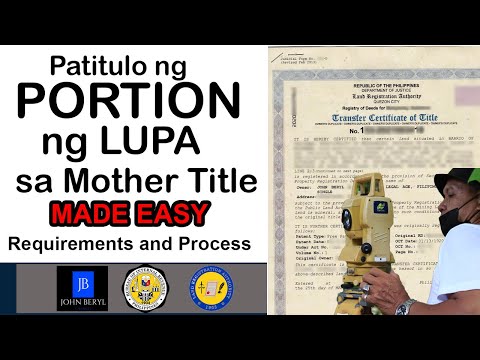Alam nating lahat kung gaano ito nakakainis kung ang aming PC ay mabagal tumakbo at tumatagal ng mahabang panahon upang maisagawa ang pinakasimpleng mga gawain. Ang isang mabagal na computer ay nagtatapos sa pag-aaksaya ng oras, pagsisikap at pera sa pangmatagalan. Habang palagi kang makakalapit sa isang technician upang ayusin ang iyong Windows PC at mapabilis ito, ang pagsunod sa ilang mga pangunahing alituntunin ng pagpapanatili ay maaaring makatulong sa iyo na ayusin ang system sa iyong sarili.
Mga hakbang
Paraan 1 ng 3: Pag-optimize ng Pagganap ng Windows 10 PC

Hakbang 1. Huwag paganahin ang mga epekto sa transparency
Ang mga espesyal na epektong ito ay mukhang kahanga-hanga, ngunit ibasura ang mga mapagkukunan ng iyong PC. Patayin ang mga epektong ito at sa halip, pumunta para sa klasikong hitsura ng Windows na iyon, upang mapabilis ang pagganap ng iyong computer.
- Mag-right click sa desktop.
- Piliin ang "Isapersonal".
- Piliin ang "Mga Kulay".
- Huwag paganahin ang "Gawing transparent ang Start, taskbar, at action center".

Hakbang 2. Huwag paganahin ang mga programa sa pagsisimula
Maraming mga programa ang naglalaman ng isang bahagi na awtomatikong tumatakbo sa pagsisimula. Habang maginhawa ito para sa mga program na madalas mong ginagamit, ang pagpapatakbo ng hindi ginustong software sa pagsisimula ay maaaring makapagpabagal ng iyong computer. Narito kung paano hindi pagaganahin ang mga programa sa pagsisimula:
- Mag-right click sa Start button.
- I-click ang "Task Manager"
- I-click ang "Startup"
- Piliin ang program na nais mong i-off.
- I-click ang "Huwag paganahin".

Hakbang 3. Huwag paganahin ang mga hindi kinakailangang serbisyo
Ang ilang mga serbisyo ay mahalaga sa paggana ng Windows. Habang maraming mga tampok na tukoy sa Windows na pinagana ng default, mayroong ilang mga hindi mo talaga kailangan. Maaari kang pumili upang huwag paganahin ang mga serbisyong ito, pansamantala, o permanenteng.
- Mag-right click sa Start button.
- I-click ang "Task Manager".
- I-click ang "Mga Serbisyo".
- Mag-right click sa serbisyong nais mong huwag paganahin.
- Piliin ang "Itigil".

Hakbang 4. Huwag paganahin ang mga anino at mga animasyon
Ang mga anino at mga animasyon ay mukhang maganda sa onscreen. Gayunpaman, hindi kinakailangan na idagdag nila ang pagkarga ng CPU (Central Processing Unit).
- Piliin ang "System"
- I-click ang "Mga advanced na setting ng system".
- I-click ang tab na "Advanced".
- Sa ilalim ng "Pagganap", i-click ang pindutang "Mga Setting".
- I-click ang "Ayusin para sa pinakamahusay na pagganap". Maaari mo ring i-disable ang manu-manong epekto.
- Bilang kahalili, pumunta sa Mga Setting> Dali ng Pag-access> Iba Pang Mga Pagpipilian. Kapag nandito, maaari mong patayin ang mga animasyon.

Hakbang 5. Paganahin ang mabilis na pagsisimula
Inaalok ng Windows 10 ang tampok na ito upang mapabilis ang iyong computer. Kapag isinara mo ang iyong PC, ang Windows ay magse-save ng isang imahe ng iyong mga naka-load na driver at kernel sa isang hiwalay na file, na tinatawag na "hiberfile". Kaya't kapag ang system ay bota muli, simpleng i-reload ng system ang file na ito, sa gayon mabawasan ang oras ng pagsisimula.
- Mag-right click sa Start button.
- Pumunta sa "Control Panel".
- Piliin ang "System at Security".
- I-click ang "Mga Pagpipilian sa Power".
- I-click ang "Piliin kung ano ang ginagawa ng mga pindutan ng kuryente".
- I-click ang "I-on ang mabilis na pagsisimula". Mahahanap mo ito sa ilalim ng mga setting ng Shutdown.
- I-click ang "I-save ang mga pagbabago".

Hakbang 6. I-uninstall ang hindi kinakailangang mga programa
Ito ay kanais-nais na i-uninstall ang mga programa na hindi na namin ginagamit. Minsan, nag-i-install kami ng mga bersyon ng pagsubok ng software, na pagkatapos ay nakakalimutan naming alisin, pagkatapos ng pagtatapos ng panahon ng pagsubok. Ang mga nasabing programa ay tumatagal ng memorya at kalaunan ay babagal ang computer.
- Mag-right click sa Start button.
- I-click ang "Mga Program at Tampok".
- Piliin ang software na nais mong alisin.
- I-click ang "I-uninstall / Baguhin".

Hakbang 7. Defragment ang iyong hard drive
Alamin kung paano i-Defrag ang Windows 10.

Hakbang 8. Regular na magsagawa ng paglilinis
Ang Disk Cleanup ay isang mahusay na built-in na tool na inaalok sa iyo ng Windows. Gamit ito, maaari mong mapupuksa ang mga hindi kinakailangang mga file sa iyong PC.
- I-click ang Start button.
- I-click ang "File Explorer".
- Mag-right click sa Lokal na Disk C:
- Piliin ang "Mga Katangian".
- I-click ang "Disk Cleanup". Mahahanap mo ito sa ilalim ng tab na "Pangkalahatan".
- I-click ang "Hindi kinakailangang mga file
- Kapag tapos ka na, i-click ang "OK".
- Maaaring magamit ng mga advanced na gumagamit ang tampok na "Linisin ang mga file ng system".
Paraan 2 ng 3: Pag-optimize ng Pagganap ng Windows 8 PC

Hakbang 1. Huwag paganahin ang mga animasyon
Ang mga animasyon, na kung saan ay napakaraming bahagi ng Windows 8, ay maaaring maging sanhi ng isang uri ng oras lag, habang lumilipat mula sa isang screen sa isang screen. Upang huwag paganahin ang mga animasyon, gawin ang sumusunod:
- I-click ang Windows key.
- I-type ang "Mga Katangian sa Pagganap ng System".
- I-click ang "Enter".
- Alisan ng check ang kahong "Pag-animate ng mga bintana".
- Huwag paganahin ang ilang iba pang mga animasyon, kung nais mo.

Hakbang 2. Tukuyin kung aling mga app ang gumagamit ng pinakamaraming mapagkukunan
Maaari mong gamitin ang Task Manager upang malaman kung aling mga programa ang gumagamit ng pinakamaraming mapagkukunan.
- Mag-right click sa taskbar ng desktop.
- Piliin ang "Task Manager".
- I-click ang "Higit pang mga detalye" kung nais na makita ang buong interface.
- Ang mga app na gumagamit ng maraming mapagkukunan ay mai-highlight.

Hakbang 3. Baguhin ang mga setting ng kuryente
Nag-aalok sa iyo ang Windows ng isang Power Plan at Mga Setting ng Tool, na maaari mong gamitin upang ma-optimize ang dami ng natupok na kuryente ng iyong PC. Ang mga planong ito ay makakatulong sa iyong computer na makatipid ng enerhiya, upang mag-alok ng maximum na pagganap.
- Mag-click sa icon ng baterya. Makikita ito sa taskbar ng iyong PC.
- Piliin ang "Higit pang mga pagpipilian sa kuryente".
- Pumili mula sa tatlong mga plano, katulad, Balanseng (nag-aalok ito ng buong pagganap at nakakatipid ng lakas habang hindi aktibo), Power Saver (nakakatipid ng lakas sa pamamagitan ng pagbawas ng pagganap ng system) at Mataas na Pagganap (pinapataas ang pagganap at kakayahang tumugon).
- Maaari mong baguhin ang iyong plano sa pamamagitan ng pag-click sa link na Baguhin ang Mga Setting ng Plano.
- Upang mai-configure ang isang Umiiral na Plano, maaari mong piliin / baguhin ang mga setting ng SLEEP at DISPLAY na power plan.
- Upang lumikha ng isang Pasadyang Plano, kailangan mong pumunta sa window na "Lumikha ng isang Power Plan". Bigyan ito ng isang pangalan at i-click ang "Susunod". Pagkatapos ay pag-configure ang iyong mga setting.

Hakbang 4. Baguhin ang pag-index ng Windows
Pinapanatili at patuloy na ina-update ng Windows 8 ang mga file at folder upang maibalik ang mas mabilis na mga resulta sa paghahanap. Bagaman maginhawa ito, ang pag-iingat ng impormasyon na hindi mo kailangan ng madalas, ay maaaring magtagal sa pagbagal ng iyong PC. Narito kung paano mo mai-disable ang pag-index:
- Mag-click sa Start.
- Uri ng Pag-index. Susunod, makikita mo ang kasalukuyang mga na-index na lokasyon.
- I-click ang pindutan na Baguhin.
- Alisan ng check ang mga lokasyon na hindi mo nais na nai-index.
- Upang i-off ang pag-index sa isang drive, buksan ang Computer at mag-right click sa iyong lokal na drive.
- Sa tab na Pangkalahatan, alisan ng check ang kahon na nagsasabing, "Pahintulutan ang mga file sa drive na ito na ma-index ang mga nilalaman".
- Piliin ang lahat ng mga folder at subfolder na hindi mo nais na na-index.
- I-restart ang iyong computer para magkabisa ang mga pagbabago.

Hakbang 5. I-optimize ang mga hard drive ng iyong PC
Sa Windows 8, siya ay Disk Defragmenter ay pinangalanan bilang "Optimize Drives". Narito kung paano mo mai-optimize ang mga hard drive ng iyong PC:
- Mag-click sa Charms Bar.
- I-click ang "Mga Optive Drive". Bubuksan nito ang isang bagong dialog box, ipinapakita ang listahan ng mga drive.
- Pumili ng isang drive na iyong pinili.
- Mag-click sa Optimize. Sinisimulan nito ang proseso ng defragmentation.
- Maaari mong iiskedyul ang prosesong ito upang awtomatikong tumakbo.
- I-click ang Baguhin ang Mga Setting.
- Piliin ang checkbox na "Patakbuhin sa isang Iskedyul".
- Mag-click sa OK upang mai-save ang iyong iskedyul.
Paraan 3 ng 3: Pag-optimize ng Pagganap ng Windows 7 PC

Hakbang 1. Linisin ang iyong hard disk
Gumamit ng isang programa tulad ng Disk Cleanup upang alisin ang pansamantalang mga file, mga file ng system at iba't ibang mga iba pang mga file na hindi mo na ginagamit.
- Buksan ang Start menu.
- Sa Search box, i-type ang cleanmgr.
- I-click ang programa ng Cleanmgr.
- Tukuyin ang drive na nais mong linisin ng programa.
- Mag-click sa OK. Sisimulan nito ang proseso.

Hakbang 2. Patakbuhin ang troubleshooter sa Pagganap
Inaayos ng program na ito ang mga isyu sa pagganap na nauugnay sa iyong Windows PC at pinapabilis ang mga mabagal na computer.
- I-click ang Start button.
- Mag-click sa "Control Panel".
- Sa ilalim ng "System at Security", i-click ang "Maghanap at Ayusin ang Mga Problema".
- I-click ang "Suriin ang mga isyu sa pagganap".
- Isang window ng Performance Wizard ang mag-pop up. I-click ang "Susunod" at hintayin itong masuri ang problema.
- Sa kaganapan na inirerekumenda ng troubleshooter na suriin mo ang mga programa upang mai-tweak ang pagganap ng PC, i-click ang "Susunod".
- Ang pag-click sa "Tingnan ang detalyadong impormasyon" ay nagbibigay-daan sa iyo na ma-access ang detalyadong ulat sa pag-troubleshoot.
- Kung nais mong isara ang wizard, kailangan mo lamang i-click ang "Isara".

Hakbang 3. I-uninstall at tanggalin ang mga hindi nagamit na programa
Ang mga hindi nagamit na programa ay maaaring magtapos sa pagkuha ng maraming espasyo sa iyong computer, sa gayon mabawasan ang pagganap nito, sa loob ng isang tagal ng panahon. Maipapayo na tanggalin ang mga naturang programa.
- I-click ang Start button.
- Mag-click sa "Control Panel".
- Sa ilalim ng "Mga Program", i-click ang "I-uninstall ang isang programa". Dadalhin nito ang isang listahan ng lahat ng iyong mga programa.
- I-click ang program na nais mong alisin at i-click ang "I-uninstall". Mahahanap mo ang tab na ito sa tuktok ng menu.

Hakbang 4. Limitahan ang mga programa sa pagsisimula
Maraming mga programa ang idinisenyo upang awtomatikong tumakbo sa pagsisimula. Habang ito ay maginhawa para sa mga program na madalas mong ginagamit, ang hindi kinakailangang software na tumatakbo sa pagsisimula ay maaaring bumagsak ng memorya, sa paglaon ay mabagal ang iyong PC. Maaari mong pamahalaan ang mga programa sa pagsisimula sa maraming paraan.
- Pindutin ang Win-r sa desktop.
- Sa patlang na "Buksan", i-type ang msconfig.
- Pindutin ang enter.
- I-click ang Startup.
- Alisan ng check ang mga item na hindi mo nais na ilunsad sa pagsisimula.
- Kapag tapos ka na, i-click ang OK.
- Sa popup box na lilitaw sa susunod, i-click ang I-restart. Ire-restart nito ang iyong computer, upang matapos ang proseso.

Hakbang 5. Defragment ang iyong hard disk
Regular na defragmenting iyong hard drive ay inaayos ang mga file sa iyong computer, lumilikha ng mas maraming puwang sa drive. Ang Disk Defragmenter ay isang mahusay na built-in na tool, na idinisenyo para sa hangaring ito.
- I-click ang Start button.
- Sa Search box, i-type ang Disk Defragmenter.
- I-click ang Disk Defragmenter.
- Sa ilalim ng kasalukuyang katayuan, piliin ang disk na nais mong i-defragment.
- I-click ang Suriin ang disk. Ipapaalam nito sa iyo kung kailangan mong i-defragment ang partikular na disk.
- Matapos ang Windows ay pag-aralan ang disk, ipinapakita nito sa iyo ang porsyento ng fragmentation sa disk. Kung ang bilang na iyon ay higit sa 10 porsyento, dapat mong defragment ang disk.

Hakbang 6. Patakbuhin ang mas kaunting mga programa sa isang naibigay na oras
Ang pagpapanatili ng masyadong maraming mga programa na bukas sa isa at sa parehong oras ay maaaring makapagpabagsak sa pagganap ng iyong PC. Subukang magtrabaho kasama ang mas kaunting mga programa nang sabay.
- Pindutin ang Ctrl + Shift + Esc upang buksan ang Task Manager.
- I-click ang Mga Proseso. Hahayaan ka nitong makita ang listahan ng mga proseso na tumatakbo sa iyong PC.
- Mag-scroll pababa upang matingnan ang buong listahan ng mga programa.
- Suriin ang pangalan at paglalarawan ng bawat programa upang makilala ito.
- Suriin ang haligi ng memorya upang makita kung gaano karaming memorya ang natupok ng bawat proseso.
- Mag-right click sa anumang aktibong proseso at piliin ang "End end". Isasara nito ang programa.

Hakbang 7. Patakbuhin lamang ang isang programa ng antivirus
Ang pagpapatakbo ng dalawa o higit pang mga programa ng antivirus ay maaaring makapagpabagal ng iyong computer sa loob ng isang panahon.
Karaniwang aabisuhan ka ng Windows Action Center kung nagpapatakbo ka ng higit sa isang antivirus program

Hakbang 8. Regular na i-restart ang iyong PC
I-restart ang iyong computer kahit isa sa isang linggo. Nakakatulong ito sa pag-clear ng memorya at maayos na pinapatay ang lahat ng mga programang tumatakbo sa likuran; mayroon o wala ang iyong kaalaman.
Video - Sa pamamagitan ng paggamit ng serbisyong ito, maaaring ibahagi ang ilang impormasyon sa YouTube

Mga Tip
- Ito ay kanais-nais na magtakda ng isang backup na iskedyul para sa iyong PC. Sa ganitong paraan, palagi kang magkakaroon ng pag-backup ng iyong mga file, kung may seryosong mali sa iyong system.
- Kung sakaling maghinala ka na ang isang kamakailang software o pag-update ay nagpapabagal sa iyong system, maaari mong patakbuhin ang System Restore upang maibalik ang iyong system tulad ng sa mas maagang petsa.