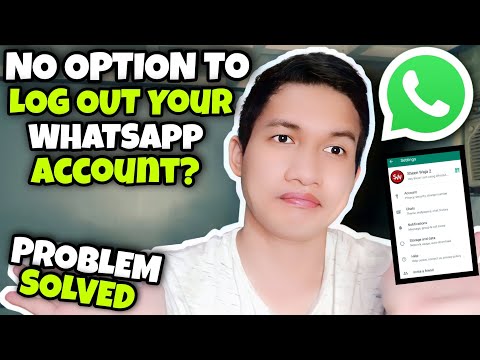Itinuturo sa iyo ng wikiHow na ito kung paano i-uninstall ang program ng MacKeeper, pati na rin kung paano alisin ang natitirang mga file mula sa iyong computer at Safari browser.
Mga hakbang
Bahagi 1 ng 4: Inaalis ang MacKeeper mula sa Menu Bar

Hakbang 1. Buksan ang Finder
Ito ay isang asul na icon ng mukha sa iyong dock, na kung saan ay ang hilera ng mga app na karaniwang matatagpuan sa ilalim ng screen.

Hakbang 2. I-click ang Mga Aplikasyon
Ang pagpipiliang ito ay nasa sidebar sa kaliwang bahagi ng window ng Finder.

Hakbang 3. Buksan ang MacKeeper
Ito ay isang puti at asul na icon ng robot sa folder ng Mga Aplikasyon.

Hakbang 4. I-click ang MacKeeper
Ito ang kaliwang pagpipilian sa kaliwang menu sa tuktok ng screen ng iyong Mac. Ang paggawa nito ay magtataguyod ng isang drop-down na menu.

Hakbang 5. I-click ang Mga Kagustuhan
Ang pagpipiliang ito ay dapat na nasa ilalim ng drop-down na menu.

Hakbang 6. I-click ang tab na Pangkalahatan
Malapit ito sa tuktok ng window ng Mga Kagustuhan.

Hakbang 7. Alisan ng check ang kahong "Ipakita ang MacKeeper sa menu bar" na kahon
Ang kahon na ito ay nasa ilalim ng pahina ng Pangkalahatan. Ang icon ng MacKeeper ay hindi na ipapakita sa menu bar ng iyong Mac.

Hakbang 8. Isara ang window ng Mga Kagustuhan
Upang magawa ito, i-click ang pulang bilog sa kaliwang sulok sa itaas ng window.
Bahagi 2 ng 4: Inaalis ang MacKeeper

Hakbang 1. I-click ang MacKeeper
Nasa kaliwang tuktok ito ng screen ng iyong Mac.

Hakbang 2. I-click ang Quit
Ang paggawa nito ay titigil sa MacKeeper.

Hakbang 3. I-click at i-drag ang icon ng MacKeeper sa Basurahan
Ang Trash app ay nasa kanang bahagi ng dock ng iyong Mac.
Ang icon ng MacKeeper ay nasa parehong lugar (ang folder ng Mga Aplikasyon) tulad ng noong una mo itong binuksan

Hakbang 4. I-drop ang MacKeeper sa basurahan
Ang pag-alis lamang ng iyong daliri mula sa mouse ay makakamit nito. Dapat mong makita ang isang pop-up window mula sa MacKeeper na lilitaw.
Maaaring kailanganin mong ipasok ang password ng iyong administrator account at mag-click OK lang bago lumitaw ang pop-up window.

Hakbang 5. I-click ang I-uninstall ang MacKeeper
Nasa kanang sulok sa itaas ng pop-up window.

Hakbang 6. Maghintay para sa MacKeeper upang matapos ang pag-uninstall
Kapag nagawa na nito, ang batayang programa ay ganap na mawawala sa iyong Mac; sa kasamaang palad, ang matagal ng mga file ng MacKeeper ay maaari pa ring makaapekto sa iyong paggamit ng Mac, kaya kakailanganin mong alisin ang mga susunod.
Bahagi 3 ng 4: Tanggalin ang Natitirang Mga File

Hakbang 1. Muling buksan ang Finder kung isinara mo ito

Hakbang 2. I-click ang item na Pumunta menu
Nasa menu bar ito sa tuktok ng screen.

Hakbang 3. I-click ang Pumunta sa Folder
Ang pagpipiliang ito ay nasa ilalim ng Punta ka na drop-down na menu. Ang pag-click dito ay magtatawag ng isang patlang ng teksto.

Hakbang 4. Mag-type sa ~ / Library / Application Support /, pagkatapos ay i-click ang Go
Dadalhin ka ng utos na ito sa folder ng Support ng Application, kung saan nakaimbak ang natitirang folder ng MacKeeper.

Hakbang 5. Hanapin ang folder na "MacKeeper Helper"
Nasa isang lugar ito sa folder ng Application Support.
Kung hindi mo nakikita ang folder na ito sa folder ng Support ng Application, ang proseso ng pag-uninstall ng MacKeeper ay tinanggal din ang folder

Hakbang 6. Gumamit ng dalawang daliri upang mai-click ang folder na "MacKeeper Helper"
Ang paggawa nito ay mag-uudyok sa isang drop-down na menu.
Maaari mo ring pindutin ang ⌘ Command at i-click ang folder upang i-prompt ang menu na ito

Hakbang 7. I-click ang Ilipat sa Basurahan
Ang pagpipiliang ito ay nasa ilalim ng drop-down na menu.

Hakbang 8. Mag-click sa OK kapag sinenyasan
Ang paggawa nito ay aalisin ang folder na ito mula sa folder ng Support ng Application.

Hakbang 9. Maghanap para sa anumang natitirang mga file ng MacKeeper
Habang ang proseso ng pag-uninstall ay karaniwang tinatanggal ang karamihan sa mga file ng MacKeeper, suriin ang mga sumusunod na lokasyon para sa mga nauugnay na mga file sa pamamagitan ng paggamit ng Pumunta sa Folder pagpapaandar na ginamit mo kanina:
- ~ / Library / Cache / - Tanggalin ang "com.mackeeper. MacKeeper" at / o "com.mackeeper. MacKeeper. Helper" (mga) file kung alinman sa mga ito ay narito.
- ~ / Library / LaunchAgents / - Tanggalin ang file na "com.mackeeper. MacKeeper. Helper.plist" kung narito ito.
- ~ / Library / LaunchDaemons / - Tanggalin ang file na "com.mackeeper. MacKeeper.plugin. AntiTheft.daemon.plist" kung narito.

Hakbang 10. Gumamit ng dalawang daliri upang mai-click ang Basurahan
Lilitaw ang isang pop-up menu.

Hakbang 11. I-click ang Empty Trash
Ito ay isang pagpipilian sa pop-up menu.

Hakbang 12. I-click ang Walang laman na Basurahan kapag na-prompt
Aalisin nito ang iyong Mac ng lahat ng mga file na nakaimbak sa Basurahan, kasama ang (mga) folder ng MacKeeper.
Bahagi 4 ng 4: Inaalis ang MacKeeper mula sa Safari

Hakbang 1. Buksan ang Safari kung hindi pa ito bukas
Papayagan ka nitong baguhin ang iyong mga setting ng Safari mula sa menu bar.
Kung ang Safari ay bukas ngunit umaapaw sa mga ad, maaari mo itong pilitin-quit sa pamamagitan ng pagpindot sa ⌘ Command + ⌥ Option + Esc, pag-click sa Safari sa pop-up menu, at pag-click Force Quit. Pagkatapos ay pipigilin mo ang ⇧ Shift habang binubuksan ang Safari upang maiwasan ang paglitaw ng mga ad sa iyong kasalukuyang tab.

Hakbang 2. I-click ang Safari
Ang item ng menu na ito ay nasa kaliwang sulok sa itaas ng screen.

Hakbang 3. I-click ang Mga Kagustuhan
Ito ay papunta sa tuktok ng drop-down na menu.

Hakbang 4. I-click ang tab na Mga Extension
Ang pagpipiliang ito ay malapit sa kanang bahagi sa itaas ng window ng Mga Kagustuhan.
Kung nakakita ka ng isang mensahe na nagsasabing "Maaaring paganahin ang mga extension sa menu na Bumuo" dito, i-click ang Advanced tab sa kanan at pagkatapos ay i-click ang kahon na "Ipakita ang Paunlarin ang menu sa menu bar". Pipilitin nitong ipakita ang iyong mga extension sa Mga Extension tab

Hakbang 5. Alisin ang anumang mga extension na hindi mo personal na na-install
Ang isa sa mga mas masamang pagbabago ng MacKeeper sa iyong system ay nasa anyo ng mga extension na idinagdag nito nang walang pahintulot sa iyo. Upang alisin ang isang extension, piliin ito sa pamamagitan ng pag-click dito, pagkatapos ay i-click Tanggalin.

Hakbang 6. I-click ang tab na Privacy
Nasa kaliwa ito ng Mga Extension tab na kasalukuyan kang nasa.

Hakbang 7. I-click ang search bar at i-type sa mac
Ang search bar ay nasa kanang-itaas na bahagi ng Pagkapribado tab; ang pagta-type ng "mac" dito ay mag-scan para sa anumang cookies na nagsisimula sa "mac", na malamang na binubuo ng mga cookies ng MacKeeper.

Hakbang 8. I-click ang Alisin Lahat
Nasa ibabang kaliwang bahagi ng Pagkapribado tab Ang paggawa nito ay aalisin ang anumang pansamantalang mga file ng pag-browse ng MacKeeper mula sa iyong browser ng Safari, sa gayong paraan mapipigilan ang mga ad ng MacKeeper na makagambala sa iyong karanasan sa pag-browse.

Hakbang 9. I-restart ang iyong Mac
Upang magawa ito, i-click ang menu ng Apple sa kaliwang sulok sa itaas ng screen at pagkatapos ay mag-click I-restart …. Kapag nag-restart ang iyong computer, hindi ka dapat makakita ng anumang mga anunsyo o advertising ng MacKeeper sa desktop ng iyong Mac o sa loob ng browser ng Safari.
Mga Tip
Kung ang mga hakbang dito ay masyadong matagal upang sundin, maaari mong palaging i-download ang bagong bersyon ng Adware Medic (kilala ngayon bilang "Malwarebytes") mula sa https://www.malwarebytes.com/mac/ at i-scan ang iyong computer para sa malware. Susubukan nito ang anumang mga bakas ng MacKeeper at papayagan kang alisin ang mga ito sa pamamagitan lamang ng pagsuri sa (mga) file ng MacKeeper at pagkatapos ay pag-click Alisin ang Napiling mga Item.
Mga babala
- Ang pag-uninstall lamang ng MacKeeper ay malamang na hindi sapat upang tunay na alisin ito mula sa iyong Mac.
- Iwasang i-download ang MacKeeper o anumang nakalusot na Mac antivirus.