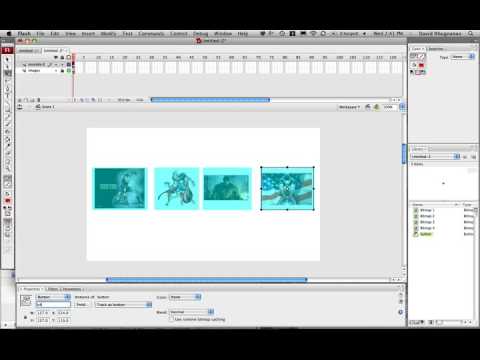Pinupunan mo ba ang maraming katulad na mga form? Ang iyong sulat-kamay ay halos hindi mabasa? Mayroong isang bilang ng mga pagkakataon sa buhay kung kailangan mong punan ang isang malaking bilang ng mga form ng papel na may impormasyon na Halos pareho. Halimbawa, maaari kang mag-apply para sa isang bilang ng mga posisyon ng klerk ng gobyerno. Maaari mo lamang habang wala ang mga oras gamit ang panulat at papel, o ….
Mga hakbang

Hakbang 1. I-scan ang form
Maglagay ng isang piraso ng blangko na puting papel sa likod ng orihinal upang ma-minimize ang degree kung saan makikita ang harap ng form sa harap.

Hakbang 2. Dapat mong gamitin ang 300 o 400 dpi, hindi hihigit o mas kaunti
Piliin ang opsyong "Bawasan ang Moire". Tiyaking ang pag-scan ay napaka tuwid at napaka malinis.

Hakbang 3. Buksan ang Salita
Piliin ang Ipasok, Larawan, Mula sa file, at mag-navigate sa scan file, i-highlight ang file na iyon at i-click ang OK.

Hakbang 4. Baguhin ang laki ng larawan upang punan nito ang buong pahina
Magagawa mo ito sa pamamagitan ng pag-left click sa larawan. Paganahin ang "mga hawakan" sa mga gilid at sulok ng larawan. I-drag ang mga humahawak ng sulok sa dulong sulok ng pahina.

Hakbang 5. Kailangan mong "mag-zoom" sa trabaho ngayon, dahil ang gawain ay magsasawa at malapit malapit dito
Mula sa pangunahing menu ng pulldown, piliin ang Tingnan, Mag-zoom, at piliin ang 200%. Mag-click sa OK.

Hakbang 6. Gamitin ang iyong mouse upang lumipat sa unang lugar sa pahinang nais mong magsulat ng teksto

Hakbang 7. Mag-click sa tab na "Ipasok" sa Bahagyang sa kaliwa ng gitna,

Hakbang 8. Mag-click sa pindutang "Ipasok ang Text Box"
Ang iyong cursor ay magiging isang patayong krus. Gamitin ang mouse upang gumuhit ng isang kahon ng teksto mula sa kaliwa sa itaas hanggang sa ibabang kanang sulok, sa pamamagitan ng pag-drag sa mouse.

Hakbang 9. Mag-right click sa text box at piliin ang Format Text Box mula sa popup menu
Sa tab na Mga Kulay at Linya, inirerekumenda kong piliin mo ang Kulay: Walang Punan, at Kulay ng Linya: Walang Linya. Sa tab na Text Box, subukang itakda ang lahat ng Panloob na Mga Margin sa kanilang mga minimum at paganahin ang Word Wrap Text sa AutoShape.

Hakbang 10. Mag-type ng ilang teksto ng dummy, at mag-eksperimento sa mga katangian ng teksto (font, laki, atbp.)
Pagkatapos tanggalin ang dummy text at iwanan ang mga setting.

Hakbang 11. Ngayon, maaari mong punan ang form, at i-print lamang ito sa kulay
I-save ito para sa susunod na sanggunian o muling paggamit.
Mga Tip
- Ang mga matapang na font ay hindi gumagana nang maayos.
- Gumamit ng isang font na may SOBRANG maliliit na sukat. Pinakamainam ang hitsura ng mga form na may 6 o 8 point na laki ng font.
- Medyo madali ito kung pinagana mo ang toolbar ng Pagguhit. Mula sa pangunahing menu ng pulldown, piliin ang Mga Tool, Ipasadya, pagkatapos ay piliin ang tab na Mga Toolbars. Mag-click sa checkbox ng Pagguhit (na dapat magpakita ngayon ng isang tseke sa checkbox), pagkatapos ay piliin ang Isara. Pagkatapos ay maaari kang lumikha ng mga kahon ng teksto sa pamamagitan ng pag-click sa pindutang Lumikha ng Text Box.
- Kopyahin at i-paste ang mga kahon ng teksto sa sandaling nakuha mo ang isa sa kanan. Pagkatapos ay maaari mong i-drag ang bagong kahon sa lugar, at iunat ito sa bago nitong hugis. Mananatiling pareho ang mga katangiang teksto.
- Ang mga text box ay may posibilidad na "snap" sa mga hindi naaangkop na lokasyon. Iyon ay, hindi sila mahusay. Ang pasensya at kompromiso ay kapaki-pakinabang, dahil ang pagsusumamo, pagsusumamo at pananakot ay hindi gagana.
Mga babala
- I-save ang iyong trabaho nang madalas!
- Magpahinga ka.
- Gumamit ng Pag-zoom.