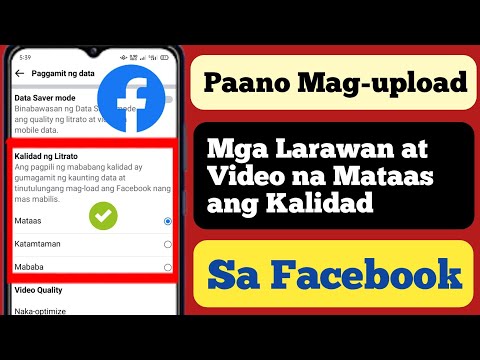Itinuturo sa iyo ng wikiHow na ito kung paano i-format ang panlabas na imbakan (microSD) card sa isang aparato ng Samsung Galaxy.
Mga hakbang
Paraan 1 ng 2: Sa Mga Device na Nagpapatakbo ng Android 7

Hakbang 1. Patayin ang iyong aparato ng Samsung Galaxy

Hakbang 2. Hanapin ang slot o tray ng microSD card
- Sa mga aparato na may naaalis na baterya, alisin ang takip ng baterya at hanapin ang slot ng microSD card.
- Sa mga aparato na walang naaalis na baterya, gumamit ng tool sa eject ng SIM card upang ma-access ang naaalis na tray ng card.

Hakbang 3. Ipasok ang microSD card
Ipasok ang microSD card sa kaukulang slot o tray ng card, at pagkatapos ay ipasok muli ang card tray sa aparato.
Sa ilang mga aparato, maaaring kailanganin mong alisin ang baterya upang ma-access ang slot ng memory card. Tiyaking ilagay ang baterya at takpan pabalik pagkatapos na ipasok ang microSD card

Hakbang 4. Lakas sa iyong aparato

Hakbang 5. Hintaying makilala ng iyong aparato ang memory card
Ang isang abiso na matagumpay na na-mount ang card ay lilitaw sa iyong screen.

Hakbang 6. Pindutin ang pindutan ng Home
Dadalhin ka nito sa Home screen.
Ipasok ang iyong passcode kung kinakailangan

Hakbang 7. Mag-swipe pababa mula sa tuktok na gilid ng screen
Ibababa nito ang drawer ng notification.

Hakbang 8. I-tap ang icon ng Mga Setting
Ito ang icon na mukhang isang gear (⚙️) sa kanang tuktok ng screen.

Hakbang 9. Tapikin ang Pagpapanatili ng aparato

Hakbang 10. Tapikin ang Imbakan
Ito ang pangalawang pindutan mula sa kanan sa ilalim ng screen sa pagitan ng Mode ng pagganap at RAM mga pindutan

Hakbang 11. I-tap ang ⋮
Nasa kanang-itaas ng screen.

Hakbang 12. I-tap ang Mga setting ng imbakan

Hakbang 13. Tapikin ang SD card
Nasa ibaba ito sa seksyong "Portable Storage".

Hakbang 14. I-tap ang Format
Ang pagpipiliang ito ay malapit sa tuktok ng screen, sa ibaba lamang ng grap na nagpapakita ng dami ng ginamit at libreng puwang na magagamit sa memory card.

Hakbang 15. I-tap muli ang Format upang kumpirmahin
Ang paggawa nito ay nagbubura ng lahat ng data sa memory card at nai-format ito para magamit sa iyong Samsung Galaxy device.
- Ang dami ng oras na kinakailangan upang makumpleto ay magkakaiba, depende sa laki ng memory card.
- Tapikin ang Tapos na. Kapag kumpleto ang format, i-tap ang "Tapos na" upang bumalik sa pahina ng impormasyon ng SD card.
Paraan 2 ng 2: Sa Mga Device na Nagpapatakbo ng Android 6 at Mas Maaga

Hakbang 1. Patayin ang iyong aparato ng Samsung Galaxy

Hakbang 2. Alisin ang takip ng baterya mula sa likuran ng iyong aparato

Hakbang 3. Ipasok ang microSD card
Ang panlabas na puwang ng memorya ay nasa tabi ng puwang ng SIM card. Pindutin nang malumanay ang kard sa puwang hanggang sa mag-lock ito.
- Sa ilang mga modelo, maaaring kailanganin mong alisin ang baterya upang ma-access ang slot ng memory card.
- Kung pinapalitan mo ang isang mas matandang memory card, palabasin ang lumang card sa pamamagitan ng dahan-dahang pagpindot sa loob nito upang maisaaktibo ang spring ng pagbuga.
- Ang ilang mga aparatong Galaxy ay maaaring mangailangan na alisin ang baterya bago mo mailagay ang memory card.

Hakbang 4. Lakas sa iyong aparato

Hakbang 5. Hintaying makilala ng iyong aparato ang memory card
Ang isang abiso na matagumpay na na-mount ang card ay lilitaw sa iyong screen.

Hakbang 6. Pindutin ang pindutan ng Home
Dadalhin ka nito sa Home screen.
Ipasok ang iyong passcode kung kinakailangan

Hakbang 7. I-tap ang icon ng App Drawer
Ito ay isang grid ng maliit na mga parisukat sa salitang "Apps" sa ilalim ng screen.

Hakbang 8. Buksan ang app na Mga Setting
Nakasalalay sa modelo at bersyon ng Android na iyong pinapatakbo, ang app ay maaaring isang gear (⚙️) na icon o isang serye ng tatlong mga slider na may mga pindutan.

Hakbang 9. Tapikin ang Imbakan
Nasa kaliwang bahagi ito ng screen sa ilalim ng seksyong "Device".

Hakbang 10. Tapikin ang Format SD card
Malapit ito sa ilalim ng screen sa isang seksyon na maaaring may label na "SD card" o "Panlabas na imbakan."

Hakbang 11. Tapikin ang Burahin
Ang paggawa nito ay nagbubura ng lahat ng data sa memory card at nai-format ito para magamit sa iyong Samsung Galaxy device.