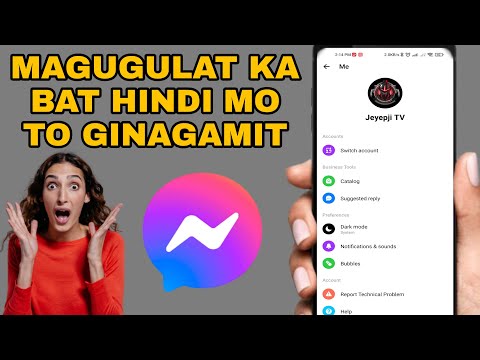Kaya alam mo kung paano salungguhit ang anupaman sa Word, ngunit paano kung kailangan mong mag-over line ng isang bagay? Ito ay isang pangkaraniwan na pangyayari sa mga istatistika at iba pang mga larangan ng pang-agham, ngunit hindi eksakto na ginagawang madali ng Word. Mayroong isang pares iba't ibang mga paraan na maaari mo itong gawin gamit ang alinman sa mga code ng patlang o ang tool sa equation; tingnan ang Hakbang 1 sa ibaba upang malaman kung paano.
Mga hakbang
Paraan 1 ng 2: Paggamit ng Mga Code ng Patlang

Hakbang 1. I-save ang iyong file
Ang mga code ng patlang ay maaaring maging finicky, at alam na nag-crash Word. I-save ang iyong file bago magpatuloy upang mayroon kang isang bersyon na babalik kung hindi maayos ang mga bagay. Maaari ka ring lumikha ng isang kopya bilang isang labis na layer ng proteksyon.

Hakbang 2. Lumikha ng isang code ng patlang
Pindutin ang Ctrl + F9 sa Windows o Command + F9 sa isang Mac upang likhain ang mga bracket ng code ng patlang {}. Ang mga braket ay mai-highlight ng isang kulay-abo na kulay. Upang higit na mailagay ang teksto na gusto mo, kakailanganin mong lumikha ng isang dalubhasang code ng patlang. Hindi mo mapipili ang teksto at mailalapat ang epekto; sa halip, magta-type ka ng pagsubok na gusto mo sa paglinya pa mismo sa pagpapaandar ng code code.
Gagana ang mga code ng patlang sa lahat ng mga bersyon ng Word, para sa parehong Windows at Mac

Hakbang 3. Ipasok ang pagpapaandar ng overline
I-type ang sumusunod sa pagitan ng mga braket: EQ / x / to (). Mayroong puwang sa pagitan ng "EQ" at "\ x", pati na rin isang puwang sa pagitan ng "\ x" at "to ()". Tiyaking hindi isasama ang anumang labis na mga puwang, o hindi gagana ang pagpapaandar.
Kung kinopya mo ang formula mula sa artikulong ito at idikit ito sa iyong dokumento, malamang na magdagdag ng mga puwang ang Word sa bawat dulo, na magiging sanhi ng hindi gumana ang code ng patlang. I-type ito para sa pinakamahusay na mga resulta

Hakbang 4. Ipasok ang teksto sa gusto mong sobrang linya
Ilagay ang iyong cursor sa pagitan ng mga panaklong sa code ng patlang. I-type ang teksto na gusto mo, kasama ang anumang mga puwang. Dapat ganito ang hitsura ng iyong pagpapaandar: {EQ / x / to (pupunta ang iyong teksto dito)}. Itago ang iyong cursor sa code ng patlang kapag natapos ka na.

Hakbang 5. Ilapat ang patlang
Kapag natapos mo na ang pagpasok sa iyong code at teksto, maaari mong mai-convert ang code ng patlang sa tapos na produkto. Gamit ang iyong cursor sa loob ng code ng patlang, pindutin ang Shift + F9. Io-convert nito ang code, ipinapakita ang teksto na ipinasok mo sa panaklong na may isang linya sa ibabaw nito.
Ang paggamit ng overline na epekto ay malamang na magtama ang iyong spacing ng linya, kaya tiyaking suriin ang iyong buong dokumento upang makita kung may naapektuhan

Hakbang 6. I-troubleshoot ang isang hindi gumaganang code
Ang mga code ng patlang ay malakas na tool sa pag-script, at maaaring maging sanhi ng mga problema kung hindi ginamit nang tama. Kung ang formula ay maling naipasok sa anumang paraan, maaaring mawala ang code, o baka mag-crash ang iyong programa. Tiyaking hindi ka naglalagay ng labis na mga puwang o character, at ang formula ay nai-type nang eksakto tulad ng nakikita sa itaas.
Kung nawala ang iyong code, pindutin ang Shift + F9 upang i-toggle ito pabalik sa view ng code. Maaari mo ring suriin ang iyong code at gumawa ng anumang kinakailangang mga pagbabago
Paraan 2 ng 2: Paggamit ng Equation Function

Hakbang 1. Magsingit ng isang bagay na equation
Maaari mong gamitin ang Equation Editor upang mailapat ang accent ng overline ng matematika sa iyong teksto. Ang epekto ng overline na ginawa ay bahagyang naiiba kaysa sa pagpapaandar ng code ng patlang. Hindi mo mapipili ang iyong teksto at pagkatapos ay ilapat ang equation, kakailanganin mong ipasok ang teksto pagkatapos likhain ang equation.
Upang magsingit ng isang equation, i-click ang Insert tab. I-click ang pindutan ng Equation sa seksyon ng Mga Simbolo. Kung gumagamit ka ng Word 2003 o XP, i-click ang Ipasok → Bagay → Microsoft Equation 3.0

Hakbang 2. Piliin ang over bar accent
Bago i-type ang iyong teksto, idagdag ang accent. I-click ang pindutan ng Mga accent sa iyong seksyon ng Disenyo. Mayroong talagang bahagyang magkakaibang mga pagpipilian na maaari kang pumili kung nais mo ng isang overline sa iyong pagsubok. Maaari kang pumili ng alinman sa Bar, na matatagpuan sa seksyon ng Mga accent, o ang Overbar, na matatagpuan sa seksyon ng Higit sa mga bar at Sa ilalim ng mga bar. Pumili ng isa at isang maliit na kahon na may tuldok ay lilitaw sa iyong pormula.

Hakbang 3. Ipasok ang iyong teksto
I-click ang maliit na kahon na may tuldok at simulang ipasok ang iyong pagsubok. Makikita mo ang epekto ng overline na inilapat kaagad habang nagta-type ka. Kapag natapos ka na, mag-click sa labas ng field ng formula.

Hakbang 4. I-troubleshoot ang isang hindi gumaganang formula
Kung hindi mo maipakita ang overline, malamang na wala ka sa maliit na tuldok na kahon na napili nang ipinasok mo ang iyong teksto. Dapat mong piliin ito upang mai-type ang epekto ng overline. Ang anumang teksto sa labas ng kahon ay hindi maaapektuhan.