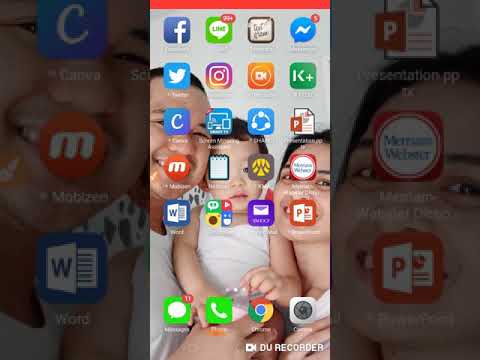Itinuturo sa iyo ng wikiHow na ito kung paano i-edit ang isang dokumento ng Microsoft Office sa iyong Dropbox nang hindi muna ito nai-download.
Mga hakbang
Paraan 1 ng 2: Paggamit ng isang Computer

Hakbang 1. Pumunta sa
Maaari kang gumamit ng anumang web browser sa iyong computer, tulad ng Chrome o Firefox, upang ma-access ang Dropbox.
Kung hindi ka naka-sign in sa Dropbox, ipasok ang iyong impormasyon sa pag-login upang mag-sign in ngayon

Hakbang 2. I-click ang dokumento na nais mong i-edit
Magbubukas ito ng isang preview ng dokumento.
Maaari mong i-edit ang anumang dokumento ng Opisina kabilang ang mga spreadsheet, slide presentasyon, at mga dokumento sa pagproseso ng salita

Hakbang 3. I-click ang Buksan
Nasa kanang sulok sa itaas ng dokumento. Bubukas nito ang dokumento sa naaangkop na Microsoft Office Online app, tulad ng Word Online (para sa mga dokumento) o Excel Online (para sa mga spreadsheet).

Hakbang 4. Gumawa ng mga pagbabago sa file
Habang ginagawa mo ang iyong mga pag-edit, awtomatikong nai-save ang iyong mga pagbabago sa file sa iyong Dropbox.
Paraan 2 ng 2: Paggamit ng isang Mobile Device

Hakbang 1. Buksan ang Dropbox
Ito ang asul na bukas na kahon ng kahon na karaniwang matatagpuan sa home screen o sa drawer ng app (kung gumagamit ka ng isang Android).

Hakbang 2. I-tap ang file na nais mong i-edit
Magbubukas ito ng isang preview ng file sa Dropbox app.
- Maaari mong i-edit ang anumang dokumento ng Opisina sa iyong mobile device, kasama ang mga spreadsheet, slide na presentasyon, at mga dokumento sa pagproseso ng salita.
- Kung wala kang naka-install na app sa pag-edit (hal. Word, Excel, o PowerPoint), sasabihan ka na i-install ito sa ilang sandali.

Hakbang 3. I-tap ang I-edit
Isa sa dalawang bagay ang mangyayari:
- Kung mayroon ka nang naka-install na tamang app (hal. Excel upang mag-edit ng isang spreadsheet), magbubukas ang file sa app na iyon.
- Kung wala kang kinakailangang app, lilitaw ang pahina ng App Store o Play Store para sa app. I-install ito, bumalik sa file sa Dropbox, pagkatapos ay tapikin I-edit muli upang mai-edit ang dokumento.

Hakbang 4. Gumawa ng mga pagbabago sa file
Habang ginagawa mo ang iyong mga pag-edit, awtomatikong nai-save ang iyong mga pagbabago sa file sa iyong Dropbox.