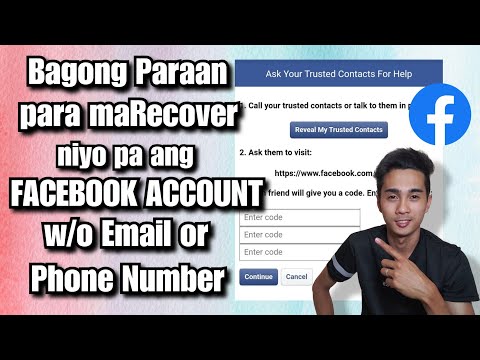Ang Google Docs ay isang libreng online application na nagbibigay-daan sa mga gumagamit na lumikha, mag-imbak, at magbahagi ng mga spreadsheet, dokumento, presentasyon, form at tsart sa web browser. Pinapayagan din ng Google Docs ang mga gumagamit na mag-upload ng mga video sa kanilang mga account upang maibahagi nila ang mga ito sa mga online na nakikipagtulungan at kakilala.
Mga hakbang
Paraan 1 ng 2: Pag-upload ng Mga Video sa pamamagitan ng Google Docs Web Page

Hakbang 1. Bisitahin ang Google Docs
Magbukas ng isang bagong tab sa iyong web browser at pumunta sa Google Docs wbesite.

Hakbang 2. Mag-log in sa Google Docs
Ibigay ang iyong email sa Gmail at nakarehistrong password sa dalawang mga kahon ng teksto, at i-click ang asul na "Mag-sign in" na pindutan sa ibaba upang magpatuloy.

Hakbang 3. Buksan ang File Picker
Sa tuktok ng pahina ng Google Docs ay isang asul na banner. Sa dulong kanan ng banner na ito ay isang icon para sa File Picker. Kinakatawan ito ng isang puting kahon ng file. Mag-click sa file box na iyon upang buksan ang File Picker.

Hakbang 4. Piliin ang tab na Mag-upload
Sa tuktok ng pahina ng File Picker ay may pamagat na pinangalanang "Pumili ng isang item." Sa ibaba ng pamagat na ito ay dalawang mga tab: "Ang Aking Drive" at "I-upload." Ididirekta ka ng My Drive sa mga dokumento sa Google Drive. Pinapayagan ka ng tab na Mag-upload na mag-upload ng isang file mula sa iyong computer patungo sa Google Docs. I-click ang tab na Mag-upload.

Hakbang 5. I-click ang "Pumili ng isang file mula sa iyong computer
”Ang opsyong ito ay nasa gitna ng pahina ng Pag-upload. Ang pag-click dito ay magbubukas ng isang explorer ng file para magamit mo upang hanapin ang file ng video na nais mong i-upload.

Hakbang 6. Piliin ang file ng video upang mai-upload
Pumunta sa lokasyon ng folder kung saan naninirahan ang iyong video. Piliin ito sa pamamagitan ng pag-click dito, at pagkatapos ay i-click ang "Buksan" sa kanang kanang bahagi ng file explorer upang i-upload ang video sa Google Docs. Idirekta ka nito sa pahina ng pagpoproseso ng Google Docs.

Hakbang 7. Hintaying maproseso ang video
Ang video na na-upload mo sa Google Docs ay hindi kaagad magagamit sa iyo para sa panonood. Kailangan itong maproseso ng mga server ng Google. Maghintay ng ilang minuto habang pinoproseso ang video. Ito ay tumatagal ng ilang oras upang maproseso ang video, upang maaari mong isara ang window at bumalik sa ibang pagkakataon. Kapag naproseso na ang video, maire-redirect ka sa pahina ng Google Docs.

Hakbang 8. Mag-click sa icon ng menu ng Docs sa pahina ng Google Docs
Ang icon ng menu ay kinakatawan ng tatlong maikling linya. Natagpuan ito sa kaliwang tuktok ng pahina. Kapag nag-click ka sa icon ng menu, lilitaw ang isang listahan ng mga pagpipilian.
Kung isinara mo ang pahina ng pagpoproseso, kakailanganin mong bisitahin muli ang website ng Google Docs upang ma-access ang menu ng Docs

Hakbang 9. Mag-scroll pababa at piliin ang “Drive
”Ang Drive ay ang huling pagpipilian sa listahan na naibalik. Dadalhin ka nito sa isang pahina kung saan nakalista ang lahat ng mga file na na-upload mo.

Hakbang 10. Mag-click sa iyong file ng video upang pabayaan itong i-play
Ang iyong file ng video ay nasa gitnang lugar ng pahina. Dalhin ang iyong mouse at mag-double click dito. Magpe-play ang file ng video sa iyong web browser. Sinusuportahan ng Google Docs ang mga pangunahing format ng file na kasama ang FLV, WMV, MPEG4, WEBM, AVI, MPEGPS, MOV, at 3GPP. Tiyaking magpape-play ang iyong video file kahit na kinuha mo ito gamit ang iyong telepono.

Hakbang 11. Ibahagi ang iyong file ng video
Piliin ang file sa pamamagitan ng pag-click dito nang isang beses. Pumunta sa tuktok ng iyong pahina at i-click ang icon ng pagbabahagi, na kinakatawan ng isang icon ng tao na may isang plus (+) sa ulo.
Ipasok ang mga email address ng mga taong nais mong ibahagi ang file ng video. Ang mga email address ay nai-type sa pop up text box na lilitaw pagkatapos ng pag-click sa icon ng pagbabahagi sa itaas. Kung nais mong ibahagi ang file sa higit sa isang tao, paghiwalayin ang kanilang mga email address sa isang kuwit
Paraan 2 ng 2: Pag-upload ng Mga Video sa Google Doc Mobile App

Hakbang 1. Ilunsad ang Google Docs App
Hanapin ang icon ng app sa menu ng iyong telepono at i-tap ito. Idirekta ka nito sa home screen ng Google Docs.
Kung wala kang app, bisitahin ang iyong app store (Android at iOS) at i-download ang Google Docs app nang libre

Hakbang 2. Buksan ang menu ng Google Docs
Ang menu ng Google Docs ay matatagpuan sa pinakamataas na kaliwang bahagi ng screen. Kinakatawan ito ng tatlong maikling linya. Ang isang bilang ng mga pagpipilian ay pop up.

Hakbang 3. Piliin ang pagpipilian sa Google Drive
Mula sa mga pagpipilian na ibinalik, mag-scroll pababa at mag-tap sa "Google Drive" upang buksan ang isa pang submenu.

Hakbang 4. Pindutin ang icon ng pag-upload
Ang icon na ito ay matatagpuan sa ibabang kaliwang bahagi ng screen. Kinakatawan ito ng isang maikling pahalang na linya at isang patayong arrow na nakaturo paitaas. Ang "Upload" ay nakasulat sa ibaba ng mga linyang ito. Ang iyong file browser para sa iyong mobile device ay magbubukas.

Hakbang 5. I-browse ang iyong telepono para ma-upload ang file ng video
Sa iyong imbakan ng telepono, hanapin ang folder na naglalaman ng file ng video na nais mong i-upload.

Hakbang 6. I-upload ang file ng video
Kapag nahanap mo ang file na mai-upload, i-tap ito. Kapag nahawakan mo ang file, awtomatiko itong nai-upload. Pagkatapos ay ididirekta ka sa screen na naglalaman ng lahat ng iyong mga dokumento sa Google.
Hakbang 7. I-play ang video
Magagawa mo ito sa pamamagitan ng pag-tap sa video file.