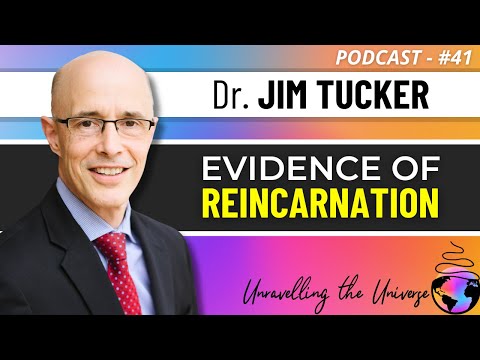Ginagamit ang mga talahanayan ng pivot upang i-pangkat at ayusin ang pinagmulang data mula sa isang spreadsheet. Ang pangunahing halaga ng mga talahanayan ng pivot ay pinapayagan nila ang pagsasaayos ng data na manipulahin sa maraming paraan, nakasalalay sa mga konklusyon na nakuha mula sa impormasyon at mga pangangailangan ng mga gumagamit ng spreadsheet. Ang pagdaragdag ng mga hilera sa isang talahanayan ng pivot ay nag-aalok ng isa pang paraan kung saan maaaring maisaayos at maipakita ang data. Narito kung paano magdagdag ng mga hilera sa isang pivot table upang makapagbigay ng higit na lalim at kahulugan sa iyong mga natuklasan.
Mga hakbang

Hakbang 1. Ilunsad ang Microsoft Excel at buksan ang file ng workbook na naglalaman ng iyong talahanayan ng pivot at pinagmulang data

Hakbang 2. Piliin ang tab na naglalaman ng data ng mapagkukunan sa pamamagitan ng pag-click dito

Hakbang 3. Suriin kung paano nakaayos ang mga entry sa pinagmulang data
Ang mga label ng haligi sa pinagmulang data ay karaniwang ginagamit bilang mga label ng patlang para sa isang talahanayan ng pivot

Hakbang 4. Paghambingin ang data ng mapagkukunan sa umiiral na talahanayan ng pivot at tukuyin kung aling haligi ang maidaragdag sa talahanayan ng pivot bilang karagdagan na ipinakita na mga hilera

Hakbang 5. Lumipat sa tab na naglalaman ng talahanayan ng pivot sa pamamagitan ng pag-click sa naaangkop na tab ng worksheet

Hakbang 6. Pilitin ang "Listahan ng Patlang sa Talaan ng Pivot" o "Pivot Table Wizard" upang ilunsad sa pamamagitan ng pag-click sa isa sa mga cell sa loob ng lugar ng talahanayan ng pivot

Hakbang 7. I-click ang napiling label ng haligi, i-drag at i-drop ito sa seksyong "Mga Label ng Row" ng Listahan ng Patlang sa Talahanayan ng Pivot

Hakbang 8. Muling ayusin ang mga label sa patlang sa seksyong "Mga Label na Linya" at tandaan ang mga pagbabagong ginawa sa talahanayan ng pivot

Hakbang 9. Piliin ang pagkakasunud-sunod para sa mga label ng hilera na pinakaangkop sa iyong mga pangangailangan