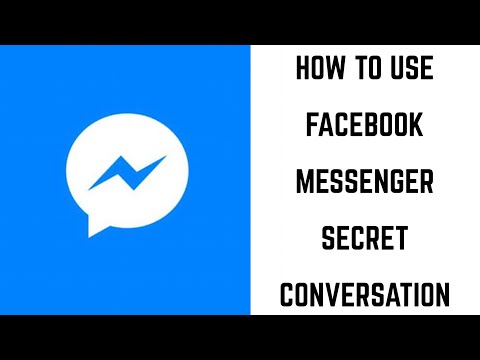Kung gagamitin mo ang iyong smartphone sa isang regular na batayan, ang pagkakaroon ng isang maaasahang pag-backup ay mahalaga kung sakaling may mali. Ang parehong iPhone at Android ay may built-in na backup na tool, at maaari mong gamitin ang iTunes sa iyong computer upang mai-back up ang iyong iPhone. Ang pag-back up nang regular ay makakatulong makatipid sa iyo ng oras at sakit ng ulo kung nag-crash ang iyong telepono o nagbago ka ng mga aparato.
Mga hakbang
Paraan 1 ng 3: iPhone gamit ang iTunes

Hakbang 1. Ikonekta ang iyong iPhone sa iyong computer
Ang pinakamabilis na paraan upang mai-backup ang iyong iPhone ay ang paggamit ng iTunes sa iyong computer. Ikonekta ang iyong iPhone sa iyong computer gamit ang USB cable.

Hakbang 2. Ilunsad ang iTunes sa iyong computer
Maaari itong awtomatikong ilunsad kapag ikinonekta mo ang iyong iPhone.
Kung wala kang naka-install na iTunes, maaari mo itong i-download nang libre mula sa apple.com/itunes/download/

Hakbang 3. Piliin ang iyong iPhone sa iTunes
Makakakita ka ng isang pindutan para sa iyong iPhone na lilitaw sa tuktok na hilera ng window ng iTunes.
- Kung ito ang iyong unang pagkakataon sa pagkonekta sa iyong iPhone, madadala ka sa isang maikling proseso ng pag-set up. Hindi ito makakaapekto sa data sa iyong iPhone.
- Maaaring kailanganin mong i-tap ang "Trust" sa isang pop-up na lilitaw sa iyong iPhone screen.

Hakbang 4. Ilipat ang iyong mga pagbili
Maaari mong ilipat ang anumang biniling nilalaman mula sa iyong iPhone sa iyong iTunes library. Gawin ito bago lumikha ng iyong backup:
- I-click ang menu ng File. Kung hindi mo nakikita ang menu ng File, pindutin ang Alt.
- Piliin ang "Mga Device" → "Paglipat ng Nabiling Nilalaman mula sa iPhone."
- Hintaying mailipat ang iyong nilalaman. Maaari itong magtagal kung bumili ka at mag-download ng maraming nilalaman sa iTunes sa iyong iPhone.

Hakbang 5. I-click ang pindutang "I-back Up Ngayon" sa screen ng Buod
Ang screen na ito ay bubukas bilang default kapag pinili mo ang iyong iPhone sa iTunes. Ang pindutang "I-back Up Ngayon" ay matatagpuan sa seksyong "Mga Pag-back up" ng screen ng Buod.

Hakbang 6. Hintaying mag-back up ang iyong iPhone
Ang proseso ng pag-back up ay malamang na magtatagal upang makumpleto. Maaari mong subaybayan ang pag-usad sa tuktok ng window ng iTunes. Tiyaking hindi mo ididiskonekta ang iyong iPhone habang nasa back up na proseso.
Ang pagsasagawa ng isang backup gamit ang iTunes ay mai-back up ang lahat ng iyong data. Hindi nito mai-sync ang nilalaman mula sa iTunes, dahil maaari itong muling mai-sync

Hakbang 7. Ibalik ang isang backup gamit ang iTunes
Maaari mong gamitin ang iTunes upang maibalik ang anumang backup na nagawa mo sa iyong iPhone.
- I-click ang pindutang "Ibalik ang Backup" sa screen ng Buod kapag nakakonekta ang iyong iPhone.
- Piliin ang backup na nais mong ibalik. Maaari mong suriin ang mga petsa upang makita ang isa na nais mong gamitin.
- Maghintay para sa iyong iPhone na ibalik at mag-sync. Pagkatapos ng pagpapanumbalik, ang iPhone ay muling pag-reboot at magsisimulang mag-sync sa iTunes. Huwag idiskonekta ang iPhone hanggang sa makumpleto ang pag-sync.
Paraan 2 ng 3: iPhone gamit ang iCloud

Hakbang 1. Ikonekta ang iyong iPhone sa isang mapagkukunan ng kuryente
Ang proseso ng pag-backup ay maaaring magtagal, kaya pinakamahusay na ikonekta ang iyong iPhone sa isang mapagkukunan ng kuryente bago magsimula.

Hakbang 2. Ikonekta ang iyong iPhone sa Wi-Fi
Ang backup ay maaaring masyadong malaki, at maaaring kumain ng lahat ng iyong mobile data sa isang pag-swoop. Ikonekta ang iyong iPhone sa isang Wi-Fi network bago simulan ang backup na proseso.
Buksan ang app na Mga Setting at i-tap ang "Wi-Fi." Piliin ang network na gusto mong ikonekta at ipasok ang password

Hakbang 3. Buksan ang app na Mga Setting sa iyong iPhone at piliin ang "iCloud
" Bubuksan nito ang iyong mga setting ng iCloud para sa iyong iPhone.
Kung hindi ka naka-log in sa iyong Apple ID, i-tap ang "Mag-sign In" at mag-log in. Kakailanganin kang mag-log in gamit ang isang Apple ID upang mai-save ang iyong backup na data sa iyong imbakan ng iCloud

Hakbang 4. I-tap ang pagpipiliang "I-backup" sa mga setting ng iCloud
Kakailanganin mong mag-scroll ng kaunti upang hanapin ito.

Hakbang 5. I-toggle ang "iCloud Backup"
Paganahin nito ang mga awtomatikong pag-backup sa iCloud. Kailangan itong paganahin upang masimulan ang proseso ng pag-backup.

Hakbang 6. I-tap ang "I-back Up Ngayon" at hintaying makumpleto ang iyong backup
Maaari itong magtagal, depende sa kung gaano karaming data ang iyong nai-back up.
- Ang proseso ng pag-backup ng iCloud ay hindi magba-back up ng anumang naimbak na sa iCloud, tulad ng iyong mga contact, kalendaryo, at iCloud Photo Library.
- Kung wala kang sapat na imbakan na magagamit sa iyong iCloud account, hindi ka makakalikha ng isang backup.

Hakbang 7. Tingnan ang mga nilalaman ng iyong backup
Dahil limitado ang pag-iimbak ng iCloud, makokontrol mo kung ano ang nakaimbak sa iyong backup, pati na rin tanggalin ang mga lumang backup na hindi mo na kailangan:
- Buksan ang app na Mga Setting at piliin ang "iCloud."
- I-tap ang "Storage" at pagkatapos ay "Pamahalaan ang Storage."
- I-tap ang backup na nais mong pamahalaan.
- I-toggle ang anumang mga app na hindi mo nais na mag-back up ng data. Sasabihan ka upang kumpirmahin, at pagkatapos ang data na iyon ay tatanggalin mula sa backup.
- I-tap ang "Tanggalin ang Backup" upang tanggalin ang buong backup mula sa iCloud.

Hakbang 8. Ibalik mula sa isang backup ng iCloud
Upang maibalik ang isang backup ng iCloud, kakailanganin mong burahin ang iyong iPhone at i-set up ito bilang bago, pagkatapos ay ibalik ang backup:
- Buksan ang app na Mga Setting at piliin ang "Pangkalahatan."
- Mag-scroll sa ibaba at i-tap ang "I-reset."
- I-tap ang "Burahin ang Lahat ng Nilalaman at Mga Setting" at pagkatapos ay kumpirmahin.
- Maghintay habang ang iyong telepono ay burado at i-reset.
- Magpatuloy sa pamamagitan ng Setup Assistant at piliin ang "Ibalik mula sa at I-backup ang iCloud" kapag na-prompt.
Paraan 3 ng 3: Android

Hakbang 1. Buksan ang app na Mga Setting sa iyong Android
Ang proseso para sa pag-back up ng iyong Android ay magkakaiba-iba depende sa kung anong aparato ang iyong ginagamit, ngunit maaari mong i-back up ang mahahalagang impormasyon sa iyong Google account sa karamihan ng mga aparato.

Hakbang 2. Piliin ang "I-backup at i-reset
" Ang eksaktong salita ay maaaring mag-iba nang kaunti depende sa kung anong aparato ang iyong ginagamit.

Hakbang 3. Tiyaking pinagana ang "I-back up ang aking data" sa seksyong "Google Backup"
Ire-backup nito ang mga setting ng iyong aparato at mga kagustuhan sa iyong Google account. Hindi binibilang ang backup na ito laban sa iyong espasyo sa imbakan ng Google Drive.
- Sine-save ng backup ng Google account ang iyong mga contact, kalendaryo, data ng app, mga password sa Wi-Fi, at ilang pangunahing setting ng telepono. Hindi ito magse-backup ng mga larawan at mensahe sa SMS.
- Kung wala kang isang Google account na naiugnay sa proseso ng pag-backup, maaari kang magdagdag ng isang mayroon o lumikha ng isang bagong libre.

Hakbang 4. Gamitin ang backup na serbisyo ng gumawa ng aparato
Bukod sa mga serbisyong backup ng Google, ang iyong aparato ay maaari ring magkaroon ng isang serbisyong backup na ibinibigay ng tagagawa, tulad ng Samsung o LG. Ang serbisyong ito ay matatagpuan sa parehong menu na "I-backup at i-reset", karaniwang sa itaas.
Ang proseso at data na nai-back up ay mag-iiba depende sa tagagawa at aparato. Sundin ang mga senyas upang lumikha ng isang backup alinman sa iyong aparato o nakaimbak sa cloud

Hakbang 5. Gumamit ng Google Photos upang mai-backup ang iyong mga larawan
Pinapayagan ka ng Google Photos app na iimbak ang lahat ng iyong larawan sa iyong Google account nang libre sa mataas na kalidad. Maaari mo ring iimbak ang iyong mga larawan sa kanilang orihinal na kalidad sa pamamagitan ng paggamit ng iyong imbakan sa Google Drive. Ang lahat ng mga Google account ay mayroong 15 GB na libreng imbakan.
- I-download ang Google Photos app mula sa Play Store kung wala mo ito. Buksan ito, i-tap ang pindutan ng Menu, at piliin ang "Mga Setting."
- I-tap ang "I-back up at i-sync" at i-toggle ang Backup sa tuktok ng screen. Mag-sign in gamit ang iyong Google account kung hindi mo pa nagagawa.
- I-tap ang "Laki ng pag-upload" upang mapili kung anong kalidad ang nais mong gamitin kapag nag-a-upload ng mga imahe. Ang mga larawan na may mataas na kalidad ay may bahagyang nabawasan ang kalidad ngunit walang limitasyon sa kung ilan ang maaari mong mai-upload. Ang mga orihinal na larawan ay hindi nabago ngunit nabibilang sa iyong pag-iimbak ng Google Drive.
- I-tap ang "I-back up lahat" upang simulang i-back up ang iyong mga larawan. Ang lahat ng mga larawan mula sa iyong folder ng Camera ay mai-back up sa iyong Google account. Maaaring gusto mong kumonekta sa Wi-Fi bago mo simulan ang pag-backup.

Hakbang 6. Ikonekta ang iyong aparato sa isang computer upang lumikha ng isang backup dito
Isang karaniwang paraan upang mai-back up ang lahat ng iyong data sa Android ay upang ikonekta ito sa isang computer at kopyahin ang lahat ng mga nilalaman ng iyong telepono.
- Ikonekta ang iyong Android sa pamamagitan ng USB cable sa iyong Windows o Mac computer. Kung gumagamit ka ng isang Mac, maaaring kailanganin mong mag-install ng Android Fire Transfer (android.com/filetransfer/).
- Buksan ang iyong Android device sa iyong explorer. Maaari mong pindutin ang ⊞ Win + E upang buksan ito sa Windows.
- Kopyahin ang lahat ng mga nilalaman sa isang bagong folder sa iyong computer. Piliin ang lahat ng mga folder sa iyong Android device at i-drag ang mga ito sa isang bagong folder sa iyong computer. Magsisimula itong kopyahin ang lahat ng data sa iyong computer, kabilang ang mga larawan, video, data ng app, at marami pa. Huwag idiskonekta ang iyong Android habang nasa proseso ng kopya.

Hakbang 7. Gumamit ng isang third-party backup app
Mayroong iba't ibang mga third party na app na magagamit na maaaring mag-backup ng iyong Android device. Mas kapaki-pakinabang ang mga ito kung ang iyong Android ay naka-root at nais mong i-backup ang iyong pasadyang ROM, ngunit maaari silang maging kapaki-pakinabang para sa mga hindi naka-root na aparato din. Maaaring hindi kinakailangan ang isang backup app para sa maraming mga gumagamit, dahil ang backup ng Google, backup ng tagagawa, at Google Photos ay makatipid ng halos lahat ng iyong data.