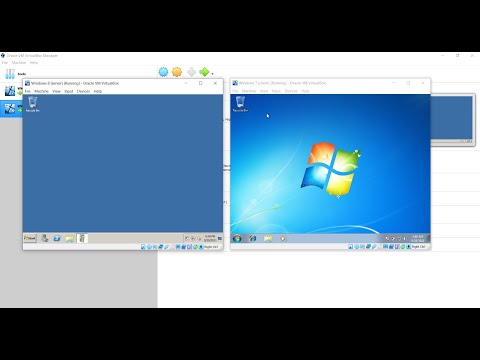Itinuturo ng wikiHow na ito kung paano gamitin ang application ng Photo Booth sa iyong Mac, na nagbibigay-daan sa iyo upang kumuha ng mga solong larawan, pagkakasunud-sunod ng mga larawan, o mga video at pagkatapos ay maglapat ng mga nakakatuwang epekto sa kanila.
Mga hakbang
Bahagi 1 ng 5: Simula ng Photo Booth

Hakbang 1. Ikonekta ang isang camera sa iyong Mac (kung kinakailangan)
Maraming mga Mac ang may kasamang built-in na webcam, ngunit maaari mong mai-install ang iyong sarili kung ang iyong Mac ay walang isa o nais mo ng isang mas mataas na kalidad na camera.
Karamihan sa mga webcam ay kailangang mai-plug in lamang sa isang USB port at mahusay silang puntahan, hangga't tugma ang Mac

Hakbang 2. Buksan ang Photo Booth
Mayroong ilang mga paraan upang mabilis mong buksan ang Photo Booth:
- I-click ang Go menu mula sa desktop at piliin ang Mga Aplikasyon. Maghanap ng Photo Booth sa folder ng Mga Application.
- I-click ang pindutan ng Paghahanap sa iyong menu bar, i-type ang photo booth, at pindutin ang ⏎ Return.

Hakbang 3. I-click ang menu ng Camera
Kung maraming naka-install na camera, kakailanganin mong piliin ang isa na nais mong gamitin sa Photo Booth.

Hakbang 4. I-click ang camera na nais mong gamitin
Makakakita ka ng isang listahan ng lahat ng iyong mga nakakonektang camera. Pagkatapos pumili ng isang camera, dapat mong makita ang imahe mula dito sa window ng Photo Booth.
Bahagi 2 ng 5: Pagkuha ng Isang Larawan

Hakbang 1. Ihanay ang iyong pagbaril sa window ng Photo Booth
Makikita mo ang imahe mula sa iyong webcam sa window ng Photo Booth. Ilipat ang iyong sarili o ang iyong webcam hanggang sa ang iyong pagbaril ay nakapila nang wasto.

Hakbang 2. I-click ang pindutan ng Single Picture
Mahahanap mo ito sa ibabang kaliwang sulok ng window ng Photo Booth, at karaniwang pinili ito bilang default.

Hakbang 3. I-click ang pindutan ng Camera
Magsisimula ang countdown sa ilalim ng screen.

Hakbang 4. Kunan ng larawan
Kapag nakumpleto ang countdown, ang screen ay mag-flash at ang iyong larawan ay makukuha.
Bahagi 3 ng 5: Pagkuha ng isang Serye ng Mga Larawan

Hakbang 1. I-click ang pindutan na Apat na Larawan
Makikita mo ito sa ibabang kaliwang sulok ng window ng Photo Booth. Ang pindutan ay mukhang apat na maliliit na mga parisukat na nakaayos sa isang grid.

Hakbang 2. Ihanay ang iyong pagbaril
Kukuha ka ng apat na larawan nang sunud-sunod, na may ilang segundo sa pagitan upang baguhin ang mga pose. Tiyaking ang iyong camera ay maayos na nakapila sa window ng Photo Booth.

Hakbang 3. I-click ang pindutan ng Camera
Ito ay nasa ilalim-gitna ng window.

Hakbang 4. Mag-welga ng isang pose at maghintay para sa countdown
Makikita mo ang countdown sa ilalim ng screen.

Hakbang 5. Baguhin ang mga pose para sa bawat larawan
Makikita mo ang flash ng screen sa tuwing kukunan ng larawan. Apat na larawan ang makukuha lahat.
Bahagi 4 ng 5: Paglalapat ng Mga Epekto

Hakbang 1. I-click ang pindutan ng Mga Epekto
Maaari kang maglapat ng mga epekto sa isang larawan na kuha mo lang, o maaari kang pumili ng isang epekto bago kumuha ng larawan.

Hakbang 2. I-click ang ◀ at ▶ mga pindutan upang makita ang higit pang mga pagpipilian.
Makikita mo ang mga ito sa ilalim ng screen. Ang pag-click sa mga pindutan na ito ay magbabago ng mga pahina at magpapakita ng higit pang mga epekto.

Hakbang 3. I-click ang epekto na nais mong ilapat
Makakakita ka ng isang preview ng bawat epekto sa menu.

Hakbang 4. I-click at i-drag ang slider upang ayusin ang epekto (kung maaari)
Kung ang epekto na iyong pinili ay maaaring ayusin, makikita mo ang isang slider na lilitaw. Pinapayagan kang baguhin ang lakas ng epekto.

Hakbang 5. Pumili ng isang background mula sa listahan ng mga epekto
Sa pagtatapos ng listahan, makikita mo ang mga background na may mga silhouette sa kanila. Pinapayagan ka nitong maglapat ng mga espesyal na background o epekto sa iyong katawan.

Hakbang 6. Lumabas sa frame
Kailangang makita ng Photo Booth kung ano ang background upang maayos itong mailapat ang epekto. Kakailanganin mong ilipat ang buong labas ng frame upang gumana ito.
Tiyaking wala ring gumagalaw sa iyong background. Ito ay gagana nang pinakamahusay sa isang solidong background, ngunit dapat itong gumana nang maayos hangga't walang gumagalaw

Hakbang 7. Bumalik sa frame kapag nakita ang background
Makikita mo na ang epekto na iyong pinili ay nailapat sa iyong katawan.
Bahagi 5 ng 5: Pag-save at Pag-export

Hakbang 1. Mag-drag ng larawan mula sa timeline upang mabilis itong mai-save
Pagkatapos kumuha ng larawan o video, makikita mo itong lilitaw bilang isang thumbnail sa ilalim ng window. Maaari mong i-click at i-drag ito sa iyong desktop o anumang bukas na folder upang mabilis itong mai-save.

Hakbang 2. Pumili ng isang larawan at i-click ang Ibahagi
Ang pindutang Ibahagi ay parang isang parisukat na may isang arrow na lalabas sa itaas. Bubuksan nito ang menu na Ibahagi.
Mag-click sa isang item sa menu ng Ibahagi upang piliin kung paano mo ito nais na ibahagi. Maaari mo itong idagdag bilang isang kalakip na email, ipadala ito sa iMessage, o gumamit ng anumang mga app ng third-party na sumusuporta sa pagbabahagi

Hakbang 3. I-click ang File → I-export upang i-save ang mga imahe.
Kung nais mong piliin kung saan nai-save ang isang imahe, o baguhin ang format, maaari mong gamitin ang menu na I-export.
Mag-browse para sa kung saan mo nais na mai-save ang file, bigyan ang file ng isang pangalan at piliin ang format, pagkatapos ay i-click ang I-export

Hakbang 4. Hanapin ang iyong mga larawan sa Photo Booth
Ang iyong mga larawan ng Photo booth ay nakaimbak sa iyong library ng Larawan:
- I-click ang Finder button sa iyong Dock.
- I-click ang folder ng Mga Larawan.
- Hanapin ang file ng package ng Photo Booth Library.
- Mag-right click sa file at piliin ang "Ipakita ang Mga Nilalaman sa Package."
- Buksan ang folder ng Mga Larawan sa Photo Booth Library at pagkatapos hanapin ang iyong mga larawan.