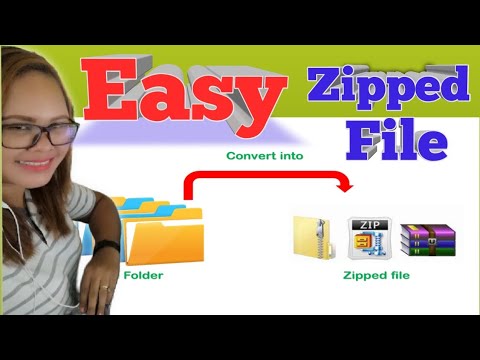Ang Automator ay isang built-in na application na binuo ng Apple para sa OS X na nagpapatupad ng drag-and-drop na paglikha ng mga daloy ng trabaho para sa pag-automate ng mga paulit-ulit na gawain sa mga batch para sa mas mabilis na pagbabago, sa gayon ay nakakatipid ng oras, at pagsisikap para sa mga tao na manu-manong baguhin ang bawat file nang magkahiwalay. Sa Automator, maaari mong: ① agad na palitan ang pangalan ng dose-dosenang mga file sa Finder; ② hanapin, at i-download ang lahat ng mga imahe na naka-link mula sa mga webpage; ③ gampanan ang naka-iskedyul na mga pag-backup ng mahahalagang impormasyon … Walang limitasyon sa kung ano ang maaari mong gawin, at magagawa ng Automator sa segundo kung ano ang aabutin sa iyo ng minuto, at minuto kung ano ang maaaring tumagal sa iyo ng mga oras upang magawa nang manu-mano.
Mga Tala para sa Mga Bagong Gumagamit ng Mac
- Dapat mong malaman ang pagkakaiba kapag sumangguni ako sa "key" bilang mga susi sa iyong keyboard, at "pindutan" bilang mga utos sa screen.
- Dapat pamilyar ka sa iyong keyboard. Isang simpleng pagsubok ay, "nasaan ang pindutan ng Cmd?"
- Kailangan mo ng Mac OS X na mas mataas sa 10.4. ① Mag-click sa icon ng mansanas sa kaliwang-itaas ng menu bar, at pagkatapos ② piliin ang Tungkol sa The Mac; makikita mo ang impormasyon ng bersyon sa pop-up window.
Mga hakbang

Hakbang 1. Ilunsad ang Automator mula sa iyong Mga Application Folder
① Mag-click sa iCal Alarm sa pop-up menu, at ② pumili.

Hakbang 2. ① Mag-type sa "Kumuha ng Mga Tinukoy na Item ng Finder", at pindutin ang pindutan ng Pagbalik ng dalawang beses

Hakbang 3. ② Mag-click sa pindutang Magdagdag, at piliin ang iyong mga file o folder na nais mong nai-back up
Pagkatapos, i-click ang Idagdag (Ulitin ang prosesong ito upang magdagdag ng mga karagdagang file o folder.)

Hakbang 4. I-type ang "Copy Finder Item", at pindutin ang Return key nang dalawang beses (tandaan na kinokopya namin ang hindi paglipat ng mga file na ito
)

Hakbang 5. ① Mag-click sa pulldown sa tabi ng To:
at ② pumili ng Iba pa. Pagkatapos, piliin ang patutunguhang folder upang sabihin sa Automator kung saan ilalagay ang mga file kapag nakopya ang mga file.

Hakbang 6. Suriin ang ③ Pagpapalit ng mga mayroon nang mga file upang hindi mo na i-click ang Palitan tuwing tatakbo ang script

Hakbang 7. I-click ang Run button ▶ sa kanang-itaas ng window ng app upang subukan ang iyong script ng Automator
Tingnan ang berdeng tseke sa tabi ng bawat hakbang kung matagumpay ang iyong pagsubok. Bumalik sa mga hakbang upang makita kung saan maaaring nagkamali ka kung hindi man.

Hakbang 8. Pindutin ang Cmd + S sa keyboard upang mag-iskedyul ng isang oras na nais mong i-back up

Hakbang 9. ① Pangalanan ang iyong script (tandaan ang pangalang ito ang pamagat na lilitaw sa iyong iCal Alarm), at ② i-click ang I-save

Hakbang 10. iCal ay pop up
Hanapin ang pangalang iyong nilikha, at i-double click ito upang I-edit.

Hakbang 11. Baguhin ang default na oras sa tuwing nais mong magsimula ang pag-back up
Mag-click sa pulldown sa tabi upang ulitin kung nais mo ang back-up na tumakbo pana-panahon, tulad ng araw-araw, bawat linggo, o iba pa.