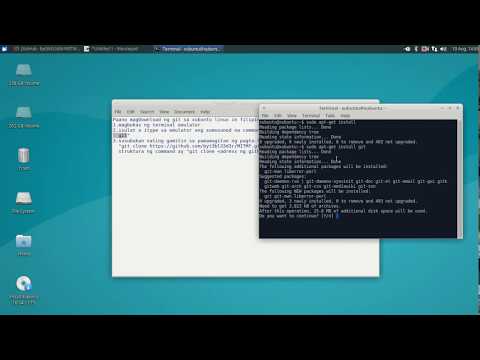Ang mga Chromebook ay mga natatanging laptop na tumatakbo sa ChromeOS ng Google, isang operating system na nakasentro sa paligid ng Chrome browser ng Google. Ang pag-set up ng aparato ay madali at nangangailangan ng ilang minuto lamang. Upang magsimula, tiyaking gumagana ang iyong Wi-Fi network.
Mga hakbang
Bahagi 1 ng 3: Pagpasok ng Baterya

Hakbang 1. Alisin ang baterya mula sa balot
Sa labas ng kahon, ang ilang mga Chromebook ay natanggal ang kanilang baterya mula sa kanilang katawan at sa isang hiwalay na plastic bag. Kunin lamang ang baterya sa kahon at alisin ang plastic bag. Kung ang baterya ng iyong Chromebook ay paunang na-install, maaari mong laktawan ang bahaging ito.

Hakbang 2. Ipasok ang baterya sa Chromebook
Gawin ito sa pamamagitan ng pag-slide ng baterya, na nakaharap ang mga pin nito patungo sa laptop, sa kompartimento ng baterya sa likuran ng computer.
Bahagi 2 ng 3: Pag-on sa Chromebook

Hakbang 1. I-plug ang Chromebook sa isang mapagkukunan ng kuryente
Grab ang ibinigay na power cable at i-plug ito sa port ng pagsingil na matatagpuan sa isa sa mga gilid ng Chromebook. I-plug ang kabilang dulo sa isang outlet ng pader.
Ang port ng singilin ng isang Chromebook ay karaniwang isang bilog na mas maliit kaysa sa audio jack

Hakbang 2. I-on ang Chromebook
Gawin ito sa pamamagitan ng pagpindot at pagpindot sa pindutan ng kuryente, na matatagpuan sa kanang sulok sa itaas ng o sa itaas ng keyboard, hanggang sa mag-on ang computer.
Sa unang pagkakataon na naka-on ang isang Chromebook, ididirekta ka sa screen ng Connect nito upang simulang mag-set up
Bahagi 3 ng 3: Pag-set up ng Iyong Chromebook

Hakbang 1. Piliin ang mga setting ng iyong wika
Maaari mo itong gawin sa pamamagitan ng pagpili ng wika sa lalabas na Connect screen.

Hakbang 2. Kumonekta sa iyong Wi-Fi network
Piliin ang pangalan ng iyong network mula sa mga pagpipilian at i-input ang password kung naaangkop.

Hakbang 3. Tanggapin ang Mga Tuntunin ng Kasunduan sa pamamagitan ng pag-click sa "Tanggapin
” Mag-download ka ng Chromebook ng anumang kinakailangang mga pag-update ng system pagkatapos kumonekta sa network.

Hakbang 4. Mag-sign in sa iyong Google account
Kinakailangan ang isang Google account para magamit mo ang mga tampok ng Chromebook sa max. Mag-log in gamit ang iyong username at password sa lilitaw na kahon ng Pag-sign In.
Itatakda ang account na ito bilang may-ari, kaya tiyaking ang iyong pangunahing account ang ginagamit mo upang mag-log in

Hakbang 5. Magdagdag ng larawan ng account
Ang larawan na ito ay kumakatawan sa account sa pangunahing screen ng Pag-sign In. Mayroon kang pagpipilian upang kumuha ng larawan o pumili ng isang icon.
Maaari kang kumuha ng larawan gamit ang built-in na camera ng Chromebook

Hakbang 6. Dumaan sa Magsimula app
Ipapakita ka nito sa paligid ng iyong bagong Chromebook at magpapakilala sa iyo ng iba't ibang mga kontrol at pagpipilian na maaari mong sabunutan.