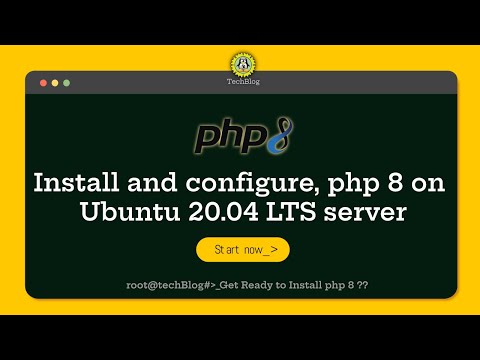Ang pag-install ng Linux sa iyong Chromebook ay magpapahintulot sa iyo na mag-access at gumamit ng mga programang batay sa Linux na hindi madaling makuha sa Chrome OS. Sa iyong Chromebook, maaari kang mag-install ng pamamahagi ng Ubuntu ng Linux gamit ang isang tool na tinatawag na crouton, na magbibigay-daan sa iyo upang patakbuhin ang Linux sa tuktok ng Chrome at pabalik-balik sa pagitan ng dalawang operating system anumang oras.
Mga hakbang

Hakbang 1. Patunayan na ang lahat ng iyong lokal na data ay nai-save sa Google Drive o sa ibang uri ng imbakan, tulad ng isang USB flash drive
Ang pag-install ng Linux sa iyong Chromebook ay magbubura at magtatanggal ng lahat ng lokal na data.

Hakbang 2. Pindutin nang matagal ang Esc + Refresh key, pagkatapos ay pindutin ang Button ng kuryente.
Magre-reboot ang iyong Chromebook at papasok sa Recovery Mode.

Hakbang 3. Pindutin ang Ctrl + D kapag ang dilaw na tandang padamdam ay nagpapakita ng on-screen
Ang isang dialog box ay ipapakita sa-screen at hihilingin sa iyo na kumpirmahing nais mong ipasok ang Developer Mode.

Hakbang 4. Pindutin ang ↵ Ipasok upang kumpirmahing nais mong pumunta sa Mode ng Developer
Ang iyong Chromebook ay gugugol ng humigit-kumulang 15 minuto sa pagpupunas ng lahat ng lokal na data at pagpasok sa Developer Mode.
Hintaying ganap na mag-reboot ang iyong Chromebook sa Chrome OS. Magpapakita ang screen ng isang babala habang nagre-reboot ito na nagpapaalam sa iyo na ang Chrome OS ay nawawala o nasira, ngunit normal ito kapag pumapasok sa Developer Mode

Hakbang 5. Mag-download ng crouton mula sa GitHub at i-verify na nai-save ang file sa iyong folder ng Mga Pag-download
Ang crouton ay ang pangalan ng tool na kakailanganin mong i-install ang Linux sa iyong Chromebook.
Bilang kahalili, maaari mong bisitahin ang site ng crouton nang direkta sa https://github.com/dnschneid/crouton at mag-click sa link sa kanan ng "Chromium OS Universal Chroot Environment."

Hakbang 6. Pindutin ang Ctrl + Alt + T
Ang keyboard shortcut na ito ay magdadala ng isang crosh terminal sa Chrome web browser sa iyong Chromebook.

Hakbang 7. Uri
"Shell"
sa terminal at pindutin ↵ Ipasok.
Karaniwan, hindi sinusuportahan ng terminal ang mga utos ng Linux sa OS, tulad ng "cd" o "ls," ngunit maaari kang magpatakbo ng mga shell script kasama ang shell command.

Hakbang 8. Uri
"Sudo sh ~ / Mga Download / crouton -t xfce"
sa terminal, pagkatapos ay pindutin ↵ Ipasok.
Ang utos na ito ay mai-install ang application ng crouton mula sa folder ng mga pag-download.
-
Uri
"Sudo sh ~ / Mga Download / crouton -t touch, xfce"
- kung nag-i-install ka ng Linux sa isang Chromebook Pixel o isang Chromebook na may isang touchscreen.
-
Kung nais mong gumamit ng pag-encrypt na may crouton (isang pagkakaiba-iba na medyo hinihingi para sa iyong Chromebook), gamitin ang parameter na "e," upang ang iyong code ay magmukhang
"sudo sh -e ~ / Mga Pag-download / crouton -t xfce"
- .
- Mayroong iba pang mga bersyon na magagamit din, kabilang ang -t pagkakaisa at -t gnome, na maaaring tumagal ng higit pa o mas kaunting puwang sa iyong Chromebook; saliksikin kung saan mo gusto, ngunit ang "xfce" ay iminungkahi para sa isang magaan na pag-install.

Hakbang 9. Hintayin ang Crouton na ganap na mai-install sa iyong Chromebook
Ang proseso ng pag-install ay maaaring tumagal ng hanggang sa 15 minuto at hihimokin ka upang magpasok ng isang username at password ng Linux kapag kumpleto na.
Magpasok ng isang bagong username at password para sa Linux system at pindutin Pasok.

Hakbang 10. Uri
"Sudo startxfce4"
sa terminal upang ilunsad ang Linux sa iyong desktop.
Hihilingin sa iyo na mai-type ang utos na ito sa terminal anumang oras na nais mong gamitin ang Linux kapag nag-boot sa Chrome OS.
Tatakbo ang Ubuntu Linux sa tabi ng Chrome OS, kaya maaari kang lumipat sa pagitan ng bawat OS sa anumang oras. Upang magpalipat-lipat sa pagitan ng Ubuntu at Chrome, pindutin ang Ctrl + alt="Image" + Shift + Back at Ctrl + alt="Image" + Shift + Forward.
Mga Tip
- Lumikha ng media ng pag-recover para sa iyong Chromebook bago i-install ang Linux sa kaganapan na makaranas ka ng mga paghihirap o mga malfunction ng software sa panahon ng proseso ng pag-install. Maaari mong gamitin ang recovery media anumang oras upang maibalik ang iyong Chromebook pabalik sa mga orihinal na setting ng pabrika.
- Upang i-uninstall ang Ubuntu, maaari mong pindutin ang Spacebar sa "OS verification is off" screen kapag boot at muling paganahin ang pag-verify ng OS, na papatayin ang mode ng developer at buburahin ang lahat ng lokal na data kabilang ang pag-install ng Ubuntu.