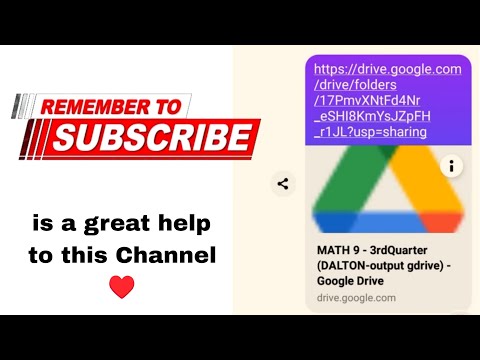Ang isang boot disk ay maaaring makatulong na ibalik at mabawi ang iyong computer kung ang isang pangunahing error o virus ay ginagawang hindi magamit ang iyong computer, o hindi ma-boot. Alamin kung paano lumikha ng isang backup boot disk para sa iyong Windows o Mac computer.
Mga hakbang
Paraan 1 ng 3: Lumilikha ng isang Boot Disk para sa Windows 8

Hakbang 1. Mag-swipe mula sa kanang gilid ng screen sa iyong aparato sa Windows 8
Kung gumagamit ka ng isang mouse, ituro sa kanang sulok sa ibaba ng iyong screen

Hakbang 2. I-tap o mag-click sa "Start
”

Hakbang 3. I-type ang "Pagbawi" sa patlang ng paghahanap
Ang isang pane ng mga resulta ng paghahanap ay lilitaw sa screen.
Hakbang 4. Mag-click sa "Mga Setting" at piliin ang "Lumikha ng isang drive ng pag-recover
”'


Hakbang 5. Maglagay ng isang checkmark sa tabi ng "Kopyahin ang pagkahati ng pagbawi mula sa PC sa drive ng pagbawi
”

Hakbang 6. Mag-click sa "Susunod
” Ipapaalam sa iyo ng screen kung magkano ang kakayahan ng data na kakailanganin mo para sa boot disk.

Hakbang 7. I-verify na mayroon kang isang USB flash drive o blangko na CD na may sapat na memorya upang suportahan ang kapasidad na kakailanganin mo upang likhain ang boot disk
Mag-iiba ang kapasidad ng data depende sa uri ng Windows 8 na aparato na iyong ginagamit. Halimbawa, kung nangangailangan ang iyong aparato ng 6 GB na kapasidad para sa boot disk, kakailanganin mo ng isang USB flash na may hindi bababa sa 6 GB na libreng puwang.

Hakbang 8. Ipasok ang isang USB flash drive sa isa sa mga walang laman na USB port sa iyong aparato sa Windows 8
Kung gumagamit ka ng isang blangkong CD o DVD, piliin ang "Lumikha ng isang disc ng pag-aayos ng system na may isang CD o DVD" mula sa dropdown menu bago ipasok ang isang CD sa disk drive

Hakbang 9. Sundin ang natitirang mga senyas na ibinigay ng Windows 8 upang tapusin ang paglikha ng boot disk
Matapos ang paglikha nito, ang boot disk ay maaaring magamit upang maibalik o maayos ang Windows 8 kung sa anumang oras ay mayroon kang mga problema sa pag-boot ng iyong aparato.
Paraan 2 ng 3: Lumilikha ng isang Boot Disk para sa Windows 7 / Vista

Hakbang 1. Mag-click sa pindutang "Start" ng iyong Windows 7 o Windows Vista computer

Hakbang 2. Piliin ang "Control Panel
”

Hakbang 3. Mag-click sa "System at Maintenance," at piliin ang "I-backup at Ibalik
”

Hakbang 4. Mag-click sa "Lumikha ng isang disc ng pag-aayos ng system" sa kaliwang pane ng window ng Pag-backup at Ibalik

Hakbang 5. Ipasok ang isang blangko na CD sa disk drive ng iyong computer

Hakbang 6. Piliin ang pangalan ng drive na ginagamit mo mula sa dropdown menu sa tabi ng "Drive
”

Hakbang 7. Mag-click sa "Lumikha ng disc
” Magsisimula nang magsulat ang Windows ng mga file na kinakailangan upang ayusin ang system sa disk na iyong ipinasok.

Hakbang 8. Mag-click sa "Close" pagkatapos ipaalam sa iyo ng Windows na ang boot disk ay nilikha
Magkakaroon ka na ng kakayahang gamitin ang boot disk sa anumang oras nahihirapan kang i-boot ang iyong Windows 7 o Windows Vista computer.
Paraan 3 ng 3: Lumilikha ng isang Boot Disk para sa Mac OS X

Hakbang 1. Buksan ang folder ng Mga Aplikasyon sa iyong Mac

Hakbang 2. Buksan ang application ng Mac App Store

Hakbang 3. Maghanap at i-download ang pinakabagong installer ng OS X mula sa App Store
Sa oras na ito, ang OS X Mavericks 10.9 ay ang pinakabagong installer na ibinibigay ng Apple.
Kung nais mong gumamit ng isang naunang bersyon ng OS X na dati mong binili mula sa App Store, pindutin nang matagal ang "Option" na key at mag-click sa "Mga Pagbili" sa loob ng App Store upang ma-access at ma-download ang partikular na installer ng OS X

Hakbang 4. Ipasok ang iyong USB flash drive sa isang USB port sa iyong computer
Ang flash drive ay dapat magkaroon ng hindi bababa sa 8 GB libreng puwang.

Hakbang 5. Buksan ang folder ng Mga Application at mag-click sa "Mga Utility
”

Hakbang 6. Piliin ang "Disk Utility
” Magsisimula ang iyong computer upang mangolekta ng impormasyon ng disk mula sa USB flash drive na iyong ipinasok.

Hakbang 7. Mag-click sa iyong USB drive pagkatapos ipakita ito sa kaliwang pane ng Disk Utility

Hakbang 8. Mag-click sa tab na may label na "Paghiwalay" sa Disk Utility

Hakbang 9. Piliin ang "1 Partition" mula sa dropdown menu sa ibaba ng "Partition Layout
”

Hakbang 10. Piliin ang "Mac OS Extended (Journaled)" mula sa dropdown menu sa tabi ng "Format
”

Hakbang 11. Mag-click sa pindutang "Mga Pagpipilian" malapit sa ilalim ng window ng Paggamit ng Disk

Hakbang 12. Piliin ang "GUID Partition Table" at mag-click sa "OK
”

Hakbang 13. Buksan ang "Terminal" mula sa loob ng Mga Utility sa folder ng Mga Aplikasyon

Hakbang 14. I-type ang sumusunod na utos sa Terminal:
"Ang mga default ay sumulat ng com.apple. Finder AppleShowAllFiles TRUE; / killall Finder; / say Files Revealed"
Hakbang 15. Pindutin ang "Bumalik" sa iyong keyboard upang maipatupad ang utos
Ang iyong Mac ay magsisimulang mag-format ng iyong flash drive para sa programang installer ng Mac OS X.

Hakbang 16. Buksan ang folder ng Mga Application at hanapin ang program ng installer na na-download mo mula sa App Store
Halimbawa, kung na-download mo ang OS X Mavericks, ang program ng installer ay tatawaging, "I-install ang Mac OS X Mavericks.app."

Hakbang 17. Mag-right click sa installer app at piliin ang "Ipakita ang Mga Nilalaman sa Package" mula sa listahan ng mga magagamit na pagpipilian

Hakbang 18. Mag-click sa "Mga Nilalaman" at piliin ang "Nakabahaging Suporta" sa loob ng window ng mga nilalaman ng package

Hakbang 19. Mag-double click sa “InstallESD
dmg. " Ang isang icon na may label na "OS X Install ESD" ay ipapakita sa desktop ng iyong Mac.

Hakbang 20. Mag-double click sa icon na "OS X Install ESD"
Magbubukas ang folder upang maipakita ang isang serye ng mga nakatagong mga file, kasama ang “BaseSystem.dmg.”

Hakbang 21. Bumalik sa application ng Disk Utility at mag-click sa pangalan ng iyong USB flash drive sa kaliwang pane

Hakbang 22. Mag-click sa tab na may label na "Ibalik" sa Disk Utility

Hakbang 23. I-click at i-drag ang nakatagong file na pinamagatang “BaseSystem
dmg "papunta sa patlang na" Pinagmulan "sa Disk Utility.

Hakbang 24. I-click at i-drag ang bagong pagkahati mula sa ibaba ng pangalan ng iyong flash drive sa kaliwang pane sa patlang na "Destination"
Sa karamihan ng mga kaso, ang bagong pagkahati ay mamamarkahan na "Walang pamagat."

Hakbang 25. Mag-click sa pindutang "Ibalik" sa loob ng Disk Utility

Hakbang 26. Mag-click sa "Burahin" kapag sinenyasan upang kumpirmahing nais mong palitan ang mga nilalaman ng iyong USB flash drive

Hakbang 27. Maghintay para sa iyong Mac na lumikha ng isang boot disk sa iyong USB flash drive
Sa karamihan ng mga kaso, tatagal ng hanggang 1 oras ang proseso upang makumpleto.

Hakbang 28. Mag-click sa "System" sa kaliwang pane at piliin ang "Pag-install" matapos ang iyong Mac ay natapos ang pagkopya ng mga file sa flash drive

Hakbang 29. Tanggalin ang file ng direktoryo na may label na "Mga Pakete
”

Hakbang 30. Bumalik sa naka-mount na folder na pinangalanang "I-install ang ESD
dmg”sa desktop.

Hakbang 31. Kopyahin ang folder na pinangalanang "Mga Pakete
”

Hakbang 32. Bumalik sa direktoryo ng Pag-install at i-paste ang folder na "Mga Pakete"
Papalitan ng bagong folder ang file ng direktoryo na dati mong tinanggal.

Hakbang 33. Itanggal ang iyong USB flash drive mula sa iyong Mac computer
Maaari nang magamit ang flash drive bilang isang boot disk sa kaganapan na kailangan mong i-install muli o ibalik ang iyong kasalukuyang bersyon ng Mac OS X.