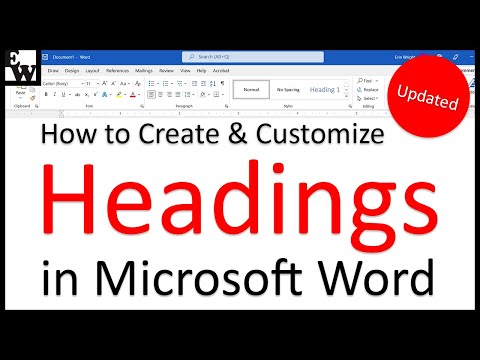Itinuturo sa iyo ng wikiHow na ito kung paano magpadala ng isang dokumento ng teksto, file ng pdf, mga slide o spreadsheet sa isang contact sa WhatsApp, gamit ang isang iPhone o iPad.
Mga hakbang

Hakbang 1. Buksan ang WhatsApp Messenger sa iyong iPhone o iPad
Ang icon ng WhatsApp ay mukhang isang berdeng bula ng pagsasalita na may puting telepono dito.

Hakbang 2. Tapikin ang tab na Mga Chat
Ang pindutang ito ay mukhang isang icon ng speech bubble sa tabi Mga setting sa kanang sulok sa ibaba ng iyong screen.
Kung magbubukas ang WhatsApp sa isang pag-uusap sa chat sa buong screen, i-tap ang pindutang pabalik sa kanang sulok sa kaliwa upang bumalik Mga chat.

Hakbang 3. Tapikin ang pindutan ng Bagong Chat
Mukhang isang icon ng pagsulat ng lapis sa kanang sulok sa itaas ng iyong screen. Dadalhin nito ang isang listahan ng lahat ng iyong mga contact.

Hakbang 4. Mag-tap sa isang contact
Maaari kang mag-scroll pababa upang i-browse ang buong listahan o gamitin ang Maghanap bar sa tuktok ng iyong screen upang mabilis na makahanap ng isang contact.
Bilang kahalili, maaari kang lumikha ng isang bagong pangkat o magbukas ng isang mayroon nang panggrupong chat. Maaari kang maglipat ng mga file sa lahat ng personal at pangkatang pag-uusap

Hakbang 5. I-tap ang pindutan ng +
Matatagpuan ito sa tabi ng patlang ng mensahe sa kaliwang bahagi ng iyong screen. Dadalhin nito ang isang pop-up menu na may mga pagpipilian sa pagbabahagi.

Hakbang 6. I-tap ang Dokumento sa pop-up menu
Lilitaw ang isa pang pop-up na may mga lokasyon ng dokumento.
Bilang kahalili, i-tap Photo & Video Library upang magpadala ng isang imahe o video mula sa Photos app sa iyong aparato.

Hakbang 7. Piliin ang lokasyon ng dokumento na nais mong ilipat
Maaari kang magbahagi ng mga dokumento ng teksto, mga PDF file, mga slideview, at mga spreadsheet mula sa iyong aparato o mula sa iyong iCloud Drive.

Hakbang 8. Hanapin at i-tap ang dokumento
I-browse ang mga folder sa iyong aparato o sa iyong iCloud drive upang makita ang dokumento na nais mong ilipat, at i-tap ito upang maipadala ito sa iyong contact. Kailangan mong kumpirmahin ang iyong aksyon sa isang pop-up window.

Hakbang 9. I-tap ang Ipadala upang kumpirmahin
Ipapadala nito ang iyong dokumento sa pag-uusap sa chat. Maaaring i-download ng iyong contact ang dokumento mula sa chat, at tingnan ito sa kanilang sariling aparato.