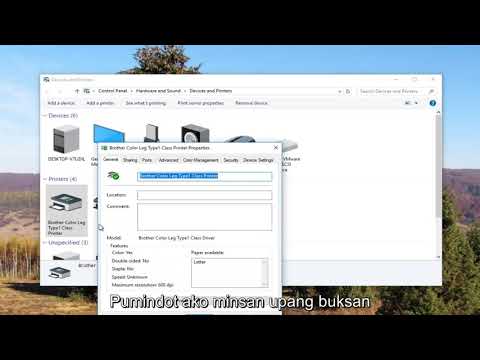Itinuturo sa iyo ng wikiHow na ito kung paano magsimulang mag-streaming sa Twitch sa isang Windows o Mac computer gamit ang OBS. Ang OBS, na nangangahulugang "Open Broadcasting Software" ay isang libreng open-source broadcasting app na magpapahintulot sa iyo na kontrolin at ipasadya ang iyong video stream sa Twitch. Kinakailangan ng Twitch ang paggamit ng software ng pag-broadcast ng third-party na mai-link mo sa iyong Twitch account gamit ang isang stream key.
Mga hakbang
Bahagi 1 ng 3: I-download at I-configure ang Open Broadcast Software

Hakbang 1. Pumunta sa https://obsproject.com sa isang web browser
Sa iyong ginustong web browser, pumunta sa website ng OBS. Ang Open Broadcast Software ay isang bukas na mapagkukunan (libre) streaming app na maaaring magamit upang mai-stream ang iyong computer at / o webcam sa iyong account sa Twitch.

Hakbang 2. I-click ang operating system ng iyong computer
Kung gumagamit ka ng PC, mag-click Windows. Kung gumagamit ka ng Mac, mag-click MacOS 10.13+. kung gumagamit ka ng Linux, mag-click Linux '.

Hakbang 3. I-install ang Open Broadcast software app
Ito ay "OBS-Studio-25.0.8-Full-Installer-x64.exe" sa Windows at "obs-mac-25.0.8.dmg" sa Mac. Bilang default, ang mga nai-download na file at folder ay matatagpuan sa iyong folder na "Mga Pag-download". Gamitin ang mga sumusunod na hakbang upang makumpleto ang proseso ng pag-install:
-
Windows:
- I-double click ang "OBS-Studio-25.0.8-Full-Installer-x64.exe" sa iyong web browser o folder ng Mga Pag-download.
- Mag-click Oo
- Mag-click Susunod
- Mag-click Susunod upang sumang-ayon sa kasunduan sa lisensya.
- Mag-click Mag-browse upang pumili ng isang lokasyon ng pag-install, at mag-click I-install.
- Mag-click Tapos na
-
Mac:
- Payagan ang mga internet app na mai-download, kung kinakailangan.
- I-click ang "obs-mac-25.0.8.dmg" sa iyong web browser o folder ng Mga Pag-download.
- I-drag ang "Obs.app" sa folder ng Application.
- Ipasok ang iyong password at pindutin ang "Enter".

Hakbang 4. Buksan ang OBS
Ito ang app na may icon ng isang itim na bilog at tatlong puting hubog na mga linya na kahawig ng mga blades. I-click ang icon sa menu ng Windows Start sa PC, o ang folder ng Mga Application sa Mac.

Hakbang 5. I-click ang Oo upang patakbuhin ang wizard ng auto-configure
Sa unang pagkakataon na ilunsad mo ang OBS, tatanungin ka kung nais mong patakbuhin ang wizard ng auto-configure.

Hakbang 6. Piliin ang "I-optimize para sa Streaming, pangalawa ang pagre-record" at i-click ang Susunod
Ito ang unang pagpipilian sa radyo. I-click ang opsyong ito upang unahin ang streaming, sa halip na magrekord.

Hakbang 7. Piliin ang iyong resolusyon sa streaming
Gamitin ang drop-down na menu upang piliin kung anong resolusyon ang nais mong i-stream in. Bilang default, ang resolusyon ay maitatakda sa 1920 x 1080, ngunit maaari mo ring piliin ang 1280 x 720 kung nais mong mag-stream sa isang mas mababang resolusyon

Hakbang 8. Piliin ang rate ng iyong streaming frame at i-click ang Susunod
Gamitin ang drop-down na menu sa tabi ng "FPS" upang piliin ang rate ng frame na nais mong i-stream. Maaari mo itong i-lock sa 30 o 60 mga frame-per-segundong "FPS". Maaari mo ring piliin ang "Alinman sa 30 o 60, ngunit mas gusto ang 60" upang unahin ang isang mas mabilis na rate ng frame kapag posible. O maaari mong piliin ang "Alinman sa 30 o 60, ngunit mas gusto ang mataas na resolusyon" upang unahin ang mas mataas na resolusyon kaysa sa mas mabilis na mga rate ng frame. I-click ang "Susunod" kapag handa ka na.

Hakbang 9. Piliin ang "Twitch" sa ilalim ng "Serbisyo:
". Pinapayagan ka ng drop-down na menu na may label na" Serbisyo "na pumili kung anong serbisyo sa streaming ang nais mong i-optimize ang iyong stream ng video.

Hakbang 10. I-click ang Connect Account (inirerekumenda)
Ito ang unang pagpipilian sa ibaba ng drop-down na menu ng mga serbisyo sa streaming.
Maaari mo ring i-click Gumamit ng Stream Key at gamitin ang iyong Twitch stream key upang kumonekta sa iyong Twitch account. Upang mahanap ang iyong stream key, pumunta sa Twitch.tv at mag-log in sa iyong account. I-click ang iyong imahe sa profile, at i-click Channel. Mag-click I-edit sa tabi ng "Ipasadya ang iyong channel". Mag-click Kopya sa tabi ng "Pangunahing Stream Key" upang kopyahin ang iyong key ng stream.

Hakbang 11. Mag-log in sa Twitch
Upang mag-log in, ipasok ang username at password na nauugnay sa iyong Twitch account, at mag-click Mag log in.
Kung wala kang Twitch account, mag-click Mag-sign Up sa itaas at punan ang form upang mag-log in sa Twitch.

Hakbang 12. I-click ang Pahintulutan
Ito ang lilang pindutan sa ibaba. Pinapahintulutan nito ang OBS na i-access ang iyong Twitch account.

Hakbang 13. I-click ang Susunod
Nasa kanang-ibabang sulok ito. Gagawa ang Twitch ng isang pagsubok sa bandwidth at tapusin ang pag-configure ng OBS para sa iyong Twitch account.

Hakbang 14. I-click ang Ilapat ang Mga Setting
I-configure nito ang OBS sa mga setting na nakalista sa Window.
Bahagi 2 ng 3: Magdagdag ng Mga Pinagmulan ng Capture sa OBS at Streaming

Hakbang 1. I-click ang + sa ibaba ng kahon na may label na "Mga Pinagmulan"
Nasa ilalim ito ng screen. Inililista ng kahon ng mga mapagkukunan ang lahat ng mga mapagkukunang ginamit upang makuha ang video para sa streaming.

Hakbang 2. I-click ang Game Capture (Siphon)
Papayagan ka nitong makakuha ng mga laro.

Hakbang 3. Mag-type ng isang pangalan para sa mapagkukunan ng pagkuha ng laro at i-click ang Ok
Maaari mong i-type ang pangalan ng laro o app na iyong gagamitin sa iyong computer kung nais mo, o maaari mo lamang iwan ang default na pangalan.

Hakbang 4. I-click ang Ok
I-verify ang mga pag-aari ng aparato ng capture ng laro at i-click ang "Ok".

Hakbang 5. I-click ang + sa ibaba ng kahon na may label na "Mga Pinagmulan"
Mayroong ilang iba pang mga aparato sa pagkuha na maaaring gusto mong idagdag, tulad ng isang mapagkukunan ng webcam, at iyong display sa desktop.

Hakbang 6. I-click ang Video Capture Device
Pinapayagan ka ng aparato ng video capture na kumuha at mag-stream ng footage ng webcam.

Hakbang 7. Mag-type ng isang pangalan para sa video capture device at i-click ang OK
Maaari kang mag-type ng isang pangalan para sa aparato ng pagkuha o iwanan ito bilang default.

Hakbang 8. Mag-click sa OK
I-verify ang mga kagustuhan sa pagkuha ng video at i-click ang "Ok" sa kanang sulok sa ibaba.

Hakbang 9. I-click ang + sa ibaba ng kahon na may label na "Mga Pinagmulan"
Mayroong isa pang aparato sa pagkuha na maaari mong idagdag.

Hakbang 10. I-click ang Display Capture
I-stream nito ang anumang nangyayari sa monitor ng iyong computer.

Hakbang 11. Mag-type ng isang pangalan para sa monitor capture device at i-click ang Ok
Maaari kang mag-type ng isang pangalan para sa aparato o iwanan ito bilang default.

Hakbang 12. I-click ang Ok
I-verify ang mga kagustuhan para sa pagkuha ng display at i-click ang "Ok".
- Maaari kang magdagdag ng iba pang mga mapagkukunan, tulad ng mga imahe, at audio upang ipasadya ang iyong streaming feed.
- Maaari mo ring piliin kung aling mga mapagkukunan ng pagkuha ang nais mong gamitin sa pamamagitan ng pag-click sa icon ng eyeball sa kahon ng mga mapagkukunan upang i-on at i-off ang iba't ibang mga aparato.
- Kung ikaw ang feed ng webcam ay hindi ipinapakita sa screen, maaaring nasa likod ito ng iyong capture ng display o feed ng capture ng laro. Maaari mong ilipat ang iba't ibang mga mapagkukunan pasulong o paatras sa pamamagitan ng pag-click sa pinagmulan sa menu ng Mga Pinagmulan sa ibaba. Pagkatapos i-click ang pataas o pababang arrow sa ibaba ng menu ng Mga Pinagmulan upang ilipat ito pasulong o paatras.

Hakbang 13. I-click at i-drag ang bawat mapagkukunan ng screen kung saan mo ito gusto
Maaari mong i-click at i-drag ang bawat nakakakuha ng aparato sa eksaktong lokasyon na nais mong puntahan sa streaming preview window. Halimbawa, gugustuhin mong ilipat ang iyong video (webcam) capture feed upang pumunta sa isa sa mga sulok kung saan hindi nito tinatakpan ang anumang mahalagang impormasyon ng HUD mula sa laro.
Maaari mo ring baguhin ang laki ng screen ng pagkuha ng mapagkukunan sa pamamagitan ng pag-click at pag-drag ng mga pulang tuldok sa mga sulok sa paligid ng screen

Hakbang 14. I-click ang Start Streaming
Nasa kahon na "Mga Kontrol" sa kanang sulok sa ibaba. Magsisimula itong mag-streaming sa pamamagitan ng Twitch. Ang parehong pindutan ay mababago sa "Itigil ang Streaming" habang ikaw ay streaming.
I-click ang parehong pindutan upang ihinto ang streaming kapag handa ka nang huminto
Bahagi 3 ng 3: Pag-aayos ng Mga Isyu ng Blangkong Screen

Hakbang 1. Mag-right click sa isang blangkong bahagi ng iyong desktop
Kung ang iyong mapagkukunan ng capture ng display o pinagmulan ng pagkuha ng laro ay nagpapakita ng isang blangkong screen sa OBS, malamang dahil ang OBS ay gumagamit ng ibang video driver kaysa sa laro o sa iyong display. Ito ay may kaugaliang maging isang problema sa mga laptop na may mga tampok na nakakatipid ng kuryente. Maaari mo itong ayusin sa menu ng Mga Setting ng Windows.

Hakbang 2. I-click ang Mga Setting ng Display
Nasa ilalim ito ng menu na lilitaw kapag na-right click ang iyong display sa desktop.

Hakbang 3. Mag-scroll pababa sa ibaba at i-click ang Mga Setting ng Grapiko
Nasa ilalim ito ng menu ng Mga Setting ng Display.

Hakbang 4. Piliin ang "Klasikong App"
Gamitin ang drop-down na menu sa Mga Setting ng Graphics upang piliin ang "Klasikong App".

Hakbang 5. I-click ang Mag-browse
Nasa ibaba ito ng drop-down na menu. Magbubukas ito ng isang menu ng explorer ng file na nagbibigay-daan sa iyo upang mag-navigate sa isang app.

Hakbang 6. Mag-navigate sa maipapatupad na file ng OBS at piliin ito
Nasa folder ng pag-install ng OBS. Bilang default, matatagpuan ito sa sumusunod na lokasyon: "C: / Program Files / obs-studio / bin / 64bit / obs64.exe". I-click ito upang mapili ito.

Hakbang 7. Piliin ang OBS Studio at i-click ang Opsyon
Lumilitaw ang pindutan ng Mga Pagpipilian kapag na-click mo ang OBS Studio sa menu ng Mga Setting ng Grapiko.

Hakbang 8. Piliin ang "Power Saving" para sa Display Capture o "Mataas na Pagganap" para sa Game Capture
Pinipilit nito ang OBS Studio na gamitin ang Power Saving o High-Performance graphics driver.

Hakbang 9. I-click ang I-save
Nasa ibaba ito ng mga pagpipilian sa radyo sa menu ng Mga Pagpipilian.

Hakbang 10. Isara ang OBS at i-restart ito
Kakailanganin mong lumabas sa OBS at i-restart ito para magkabisa ang mga pagbabago. Dapat mong makita ang iyong desktop o laro kapag na-restart mo ito.