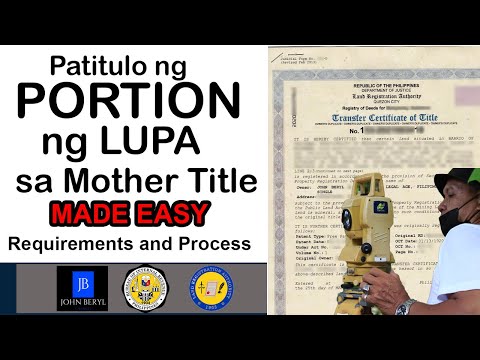Ang mga sheet ng pagguhit ng CAD ay mahalaga dalawang mga dimensional na guhit na ginagamit ng mga taga-disenyo at inhinyero. Ang impormasyon, detalyadong mga sheet ng pag-draft ay tumutulong sa mga inhinyero at taga-disenyo na pagbutihin ang mga produkto at bahagi upang maging ganap na gumana bago ang paggawa. Ipapaalam sa iyo ng mga hakbang sa ibaba kung paano lumikha ng magkakaibang pananaw ng bahagi at sukatin ang bahagi gamit ang tool sa pag-dimension. Ituturo sa artikulong ito ang mga gumagamit ng anumang antas ng kasanayan sa CAD sa kung paano lumikha ng isang organisado, propesyonal na dalawang dimensional na sheet ng pag-draft na may sukat sa Siemens NX 12.
Mga hakbang
Bahagi 1 ng 6: Pagbukas ng isang Bahaging File

Hakbang 1. Ilipat ang cursor sa "Buksan" sa kaliwang sulok sa itaas ng screen sa ilalim ng tab na kulay-abo na "Home"

Hakbang 2. Mag-click sa "OK" kapag nakita mo at pinili ang bahagi ng file
Lilitaw ang isang kahon ng diyalogo na may label na "Buksan". Mag-click sa bahagi ng file, at isang preview ng bahagi ay lilitaw sa kanan.
Matapos buksan ang file ng bahagi, ang bahagi ay maglo-load sa isang kulay-abong background na may isang puting 3-D na sistema ng coordinate sa bahagi
Bahagi 2 ng 6: Nilo-load ang Bahagi sa Pagbuo

Hakbang 1. Piliin ang grey tab na may label na "Application" sa kaliwang bahagi sa itaas ng screen

Hakbang 2. Ilipat ang cursor sa kaliwa at i-click ang icon na "Drafting"
Ang "Drafting" na icon ay isang dilaw na caliper na may itim na mga gilid, at isang hugis na "L" ay nakasalalay sa tuktok ng caliper
Bahagi 3 ng 6: Paglikha ng Sukat at Pamagat ng Bloke

Hakbang 1. Piliin ang naaangkop na laki para sa sheet ng pag-draft
Tumingin sa kaliwang bahagi ng screen sa ilalim ng asul na tab na may label na "Sheet" at mag-click sa "Gumamit ng Template". Tiyaking napili na ang "A - Laki" at i-click ang "OK".
Ang mga sheet ng pagguhit ay mula sa mga laki ng A, B, C, D, E, at F na may kani-kanilang mga tiyak na sukat sa pulgada sa USA. Sa halimbawang ito, ang mga sukat para sa isang sheet na "A" ay 8.5 by 11 pulgada. Maaari mo ring gamitin ang laki ng "Karaniwang Laki" o "Pasadyang Laki" para sa isang sheet ng pag-draft. Tandaan: Ang "Karaniwang Sukat" ay E laki na may sukat na 34 by 44 pulgada

Hakbang 2. Mag-click sa text box na "Drawn By" sa kahon ng dayalogo ng "Populate Title Block"
I-type ang iyong pangalan at pindutin ang "Enter" key. I-click ang "Isara".
Bahagi 4 ng 6: Paggamit ng View Creation Wizard

Hakbang 1. I-click ang "View Creation Wizard" sa kaliwang bahagi ng screen nang direkta sa ibaba ng tab na kulay-abo na "Home"
Ang kahon ng dayalogo na "View Creation Wizard" ay magbubukas.

Hakbang 2. Pindutin ang "Susunod"
Sa kahon na "Bahagi" sa kanan ng mga tab, mayroon itong isang berdeng checkmark na nagsasaad ng "Piliin ang Bahagi". Sa ibaba ng "Pangalan ng File", ang bahagi ay awtomatikong napili sa asul.

Hakbang 3. Piliin ang mga linya ng tinik
Ito ang pangatlong pagpipilian mula sa drop-down na listahan sa ilalim ng check box na "Proseso ng Mga Nakatagong Linya" at mag-click sa "Susunod".

Hakbang 4. Piliin ang view ng magulang (pangunahing) bilang "Harap" para sa bahaging magiging asul ito at i-click ang "Susunod"
- Ang front view ay ang pinakakaraniwan at tanyag na pangunahing pagtingin sa mga sheet ng pag-draft ng CAD.
- Maaari kang pumili ng iba pang mga panonood bilang paningin ng magulang para sa bahagi sa listahan ng "Mga Pagtingin sa Modelo".

Hakbang 5. Mag-hover sa ibabaw ng dilaw na kahon na may hugis na pigura na may pamagat na "Tingin ng Magulang"
I-click ang view na "Nangungunang" na direkta sa itaas ng "Pagtingin ng Magulang", at ang view na "Nangungunang" ay magiging dilaw din.
Tumingin sa kanan ng dialog box na "View Creation Wizard", ipinapakita ng sheet ng pag-draft ang mga pagtingin sa bahagi habang pinili mo ang mga ito. Ang view na "Nangungunang" ay lilitaw sa itaas ng "Pagtingin ng Magulang"

Hakbang 6. Piliin ang view na "Isometric", nasa kanan ng view na "Nangungunang"
Alisan ng check ang kahon na "Associative Alignment" sa ilalim ng mga view sa kulay-abo na kahon. Pindutin ang asul na pindutan na "Tapusin".
- Ang isometric view ay lilitaw sa kanan ng tuktok na view sa draft sheet sa kanan.
- Ang isang isometric view ng isang bagay ay isang representasyong 3-D na ang lahat ng mga anggulo ay katumbas ng bawat axes sa 3-D coordinate system.
Bahagi 5 ng 6: Pagdidimensyo ng Bahagi

Hakbang 1. Ilipat ang lokasyon ng mga view ng bahagi sa sheet ng pag-draft sa pamamagitan ng pag-click sa hangganan na pumapalibot sa bahagi at i-drag ito sa isang bagong lokasyon
Lumilitaw ang isang orange na dash line upang makatulong na makahanay sa iba pang mga view. Iwanan ang puting puwang sa paligid ng mga hangganan para sa mga sukat. Ang paglipat ng mga view ay hindi kinakailangan, maaari mong iwanan ang setup na ito ay dati

Hakbang 2. I-click ang tool na "Mabilis" sa ilalim ng tab na kulay-abo na "Home"
Ang isang kahon ng diyalogo na may label na "Mabilis na Dimensyon" ay lilitaw sa kaliwa.
Ang tool na "Mabilis" ay nagpapakita ng isang kidlat na may pulang mga arrow sa kabuuan nito upang sukatin ito
Hakbang 3. Mag-zoom in sa sheet ng pagguhit upang madaling mapili ang mga linya para sa pag-dimension
Mag-scroll pababa sa gulong ng isang mouse upang mag-zoom in o ikalat ang iyong mga daliri para sa isang laptop.

Hakbang 4. Piliin ang unang linya na nais mong sukatin
Dito magsisimula ang iyong pagsukat. Piliin ito sa anumang view bukod sa isometric view sa draft sheet.
- Ipapakita nito ang isang orange na sukat kung ang sukat ay isang radius, diameter, o haba ng linya mismo. Kung nais mong ipakita ang sukat na ito sa sheet ng pag-draft, ilipat lamang kung saan mo nais ang sukat at mag-click (magiging itim ito).
- Panatilihin ang mga sukat sa labas ng hangganan ng mga view upang panatilihing maayos at maayos ang sheet ng pag-draft. Mangyaring Tandaan: Huwag maglagay ng anumang mga sukat sa isometric view.

Hakbang 5. Pumili ng isang bagong unang linya sa sukat mula
- Ang bilog na linya sa imahe sa itaas ay ang unang linya na pinili upang sukatin mula.
- Minsan ang isang kahon ng dayalogo ay maaaring mag-pop up na humihiling sa iyo na tukuyin kung aling linya ang iyong pipiliin. Piliin ang linya na gusto mo mula sa listahan ng mga pagpipilian.

Hakbang 6. Piliin ang pangalawang linya sa sukat sa
Dito natatapos ang iyong pagsukat. Mag-click kapag nakita mo kung saan ilalagay ang sukat.
Ang bilog na linya na ipinapakita sa imahe sa itaas ay ang pangalawang linya na pinili sa sukat sa

Hakbang 7. Ulitin ang prosesong ito hanggang sa may mga sukat sa tanawin ng "Nangungunang" at "Harap"
Huwag ulitin ang parehong mga sukat ng dalawang beses sa isang sheet ng pagguhit dahil ito ay paulit-ulit na impormasyon
Hakbang 8. Ilipat ang paglalagay ng dimensyon sa pamamagitan ng pag-click sa sukat at i-drag ito sa isang bagong lokasyon upang gawing maayos ang sheet ng pag-draft
I-unclick para sa bagong lokasyon ng sukat.
Ito ay magiging pula kapag lumilipad sa ibabaw ng sukat, pagkatapos ay kahel kapag inililipat ito
Hakbang 9. Tanggalin ang anumang dimensyon kung nagkamali ka o hindi mo nais ito sa pamamagitan ng pag-right click at pagpili sa pagpipiliang "Tanggalin" mula sa listahan

Hakbang 10. Igalaw ang mga sukat sa paligid upang iwanan ang puting puwang sa paligid ng mga gilid ng sheet upang gawing maayos at presentable ang sheet ng pagguhit
Bahagi 6 ng 6: Pag-save ng Drafting Sheet

Hakbang 1. I-click ang asul na pindutan na "File" sa kaliwang sulok sa itaas, "I-export", at "PDF"

Hakbang 2. I-click ang dilaw na folder na may berdeng arrow sa ilalim ng "Destination"
Piliin kung saan mo nais i-save ang iyong PDF file at pindutin ang "OK".
Mga Tip
- Kapag gumagamit ng isang mouse, gamitin ang scroll wheel upang mag-zoom in o out. Ang pag-scroll pababa ay mag-zoom in habang ang pag-scroll pataas ay mag-zoom out sa iyo. Hawakan ang scroll wheel upang ilipat ang draft sheet sa view.
- Kapag gumagamit ng isang laptop na walang mouse, gamitin ang pad upang mag-zoom in sa pamamagitan ng paggalaw ng iyong mga daliri at ilipat ang iyong mga daliri nang magkakasama upang mag-zoom out.
- Huwag ilipat o i-stack ang mga sukat na malapit, subukang i-space ang mga ito hangga't maaari.