Itinuturo sa iyo ng wikiHow na ito kung paano mag-uninstall ng mga programa sa isang Windows 7 computer.
Mga hakbang

Hakbang 1. Buksan ang Start menu
Upang magawa ito, mag-click sa logo ng Windows sa kaliwang sulok sa ibaba ng screen, o pindutin ang computer Manalo key ng iyong computer.

Hakbang 2. I-click ang Control Panel
Dapat mong makita ang pagpipiliang ito sa kanang bahagi ng window ng Start.
Kung hindi mo nakikita Control Panel dito, i-type ang control panel sa search bar sa ilalim ng window ng Start, pagkatapos ay i-click ang Control Panel resulta

Hakbang 3. I-click ang I-uninstall ang isang programa
Ang link na ito ay nasa ibaba ng Mga Programa icon, na kahawig ng isang CD sa harap ng isang kahon sa pangunahing window ng Control Panel.
Kung hindi mo nakikita I-uninstall ang isang programa, i-double click sa halip ang Mga Programa at Tampok icon

Hakbang 4. Hanapin at i-click ang program na nais mong i-uninstall
Pipiliin ito ng pag-click sa programa.
Kung ang program na nais mong alisin ay hindi lilitaw sa listahan, maaari itong magkaroon ng sarili nitong tool sa pag-uninstall, na maaaring matagpuan sa pamamagitan ng pagta-type ng pangalan ng programa sa Start at maghanap ng opsyong "I-uninstall [Pangalan ng Program]"

Hakbang 5. I-click ang I-uninstall
Ang pindutan na ito ay direkta sa itaas ng listahan ng mga programa. Ang pag-click dito ay karaniwang mag-uudyok ng isang pop-up window na may detalyadong proseso ng pag-uninstall ng programa.

Hakbang 6. Sundin ang mga prompt sa-screen
Ang bawat programa ay may bahagyang magkaibang proseso ng pag-uninstall; ang ilan ay mag-aalis kaagad pagkatapos mong i-click ang I-uninstall pindutan, at ang iba ay hihilingin sa iyo na tukuyin kung nais mong i-save ang ilang pansamantalang mga file. Kapag nakumpleto mo ang mga senyas na ito, maaalis ang iyong programa.
Sa ilang mga kaso, kakailanganin mong i-restart ang iyong computer pagkatapos i-uninstall ang programa bago ganap na mawala ang programa
Video - Sa pamamagitan ng paggamit ng serbisyong ito, maaaring ibahagi ang ilang impormasyon sa YouTube
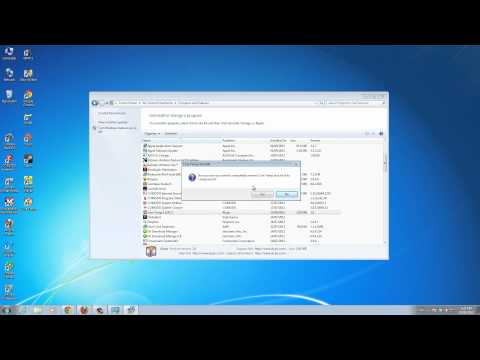
Mga Tip
Isaalang-alang ang defragment ng iyong hard disk drive upang mapagbuti ang pagganap ng iyong computer bago i-uninstall ang mga programa
Mga babala
- Kung susubukan mong i-uninstall ang isang program na nagsasabing "Ang pag-uninstall ng program na ito ay maaaring makapinsala sa iba pang mga programa", kung gayon mas mahusay na huwag itong alisin maliban kung natitiyak mo na hindi ito makakaapekto sa anumang iba pang mga programa na iyong ginagamit.
- Kung hindi ka sigurado sa pagpapaandar ng isang programa, saliksikin ito bago i-uninstall ito. Ang ilang mga driver na kinakailangan para gumana ang iyong computer (hal., Mga trackpad driver) ay nagpapakita bilang mga hindi mai-uninstall na file.







