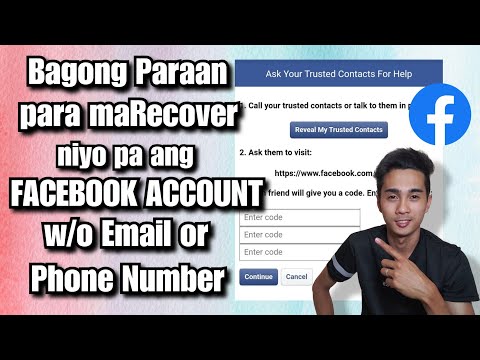Itinuturo sa iyo ng wikiHow na ito kung paano magbahagi ng isang video sa iyong mga tagasunod sa Twitter kapag gumagamit ka ng isang computer, telepono, o tablet. Maaari kang mag-attach ng isang video na hanggang 2 minuto at 20 segundo ang haba sa anumang platform, o magbahagi ng isang link sa isang video sa YouTube ng anumang haba at laki. Kung gumagamit ka ng mobile app, magkakaroon ka rin ng pagpipilian upang mag-record ng isang bagong video gamit ang built-in na camera ng app.
Mga hakbang
Paraan 1 ng 4: Pag-attach ng isang Video sa Mobile App

Hakbang 1. Buksan ang Twitter sa iyong Android, iPhone, o iPad
Ito ang asul na icon na may puting ibon sa loob. Karaniwan mong mahahanap ito sa home screen (iOS) o sa drawer ng app (Android).

Hakbang 2. I-tap ang icon ng Bagong Tweet
Ito ang balahibo na may plus (+) sign.

Hakbang 3. I-tap ang icon ng Larawan
Nasa ibabang kaliwang sulok ito ng tweet.
Kung ito ang iyong unang pagkakataon sa paggamit ng Twitter upang magbahagi ng mga larawan o video, maaari kang ma-prompt na bigyan ang pahintulot ng app na i-access ang iyong mga file

Hakbang 4. I-tap ang video na nais mong i-tweet
Bubuksan nito ang video para sa pag-edit.
- Kung hindi mo nakikita ang video sa kasalukuyang folder, i-tap ang drop-down na menu sa tuktok ng screen, pagkatapos ay pumili ng ibang folder upang mag-browse.
- Ang video ay dapat na mas mababa sa 2 minuto at 20 segundo ang haba at hindi maaaring mas malaki sa 512 MB.

Hakbang 5. I-trim ang video (opsyonal)
Kung nais mong i-trim ang video, i-drag ang kaliwang gilid ng asul na slider sa ilalim ng screen sa lugar na nais mong magsimula ang video, at ang kanang gilid sa nais na punto ng pagtatapos.

Hakbang 6. Tapikin ang Tapos Na
Nasa kanang sulok sa itaas. Ikinakabit nito ang video sa bagong tweet.
Maaari kang magdagdag ng karagdagang teksto at mga tag sa iyong tweet ngayon kung nais mo

Hakbang 7. I-tap ang Tweet upang i-tweet ang iyong video
Nasa kanang sulok sa itaas. Kapag na-upload ang video sa Twitter, ipapadala ang tweet.
Paraan 2 ng 4: Pag-attach ng isang Video sa isang Computer

Hakbang 1. Mag-sign in sa https://www.twitter.com sa isang web browser
Kung gumagamit ka ng Twitter sa isang computer, madali mong mai-attach ang isang video mula sa iyong computer sa isang bagong tweet, hangga't natutugunan ng video ang ilang mga kinakailangan.
- Ang video ay dapat na mas mababa sa 2 minuto at 20 segundo ang haba.
- Ang laki ng file ay hindi dapat lumagpas sa 512 MB.
- Ang iyong video ay maaaring isang MOV o MP4 file na may maximum na resolusyon na 1920 x 1200.

Hakbang 2. I-click ang Tweet
Ito ay nasa kanang sulok sa itaas ng pahina.

Hakbang 3. I-click ang icon ng Larawan
Ito ang parisukat na icon ng larawan sa kaliwang ibabang kaliwa ng bagong tweet. Bubukas nito ang file browser ng iyong computer.

Hakbang 4. Piliin ang video at i-click ang Buksan
Ikinakabit nito ang video sa bagong tweet.
Kung nais mong isama ang anumang teksto, mga tag, o iba pang mga tampok sa iyong tweet, sumulat ng natitirang iyong tweet ngayon

Hakbang 5. I-click ang Tweet
Kapag na-upload ang video sa Twitter, ipapadala ang tweet.
Paraan 3 ng 4: Pagre-record ng isang Bagong Video sa Mobile App

Hakbang 1. Buksan ang Twitter sa iyong Android, iPhone, o iPad
Ito ang asul na icon na may puting ibon sa loob. Karaniwan mong mahahanap ito sa home screen (iOS) o sa drawer ng app (Android).
Ang pamamaraang ito ay hindi maaaring gawin sa isang computer

Hakbang 2. I-tap ang icon ng Bagong Tweet
Ito ang balahibo na may plus (+) sign.

Hakbang 3. I-tap ang icon ng Larawan
Nasa ibabang kaliwang sulok ito ng tweet.

Hakbang 4. I-tap ang icon ng Video
Ito ang camera malapit sa icon na malapit sa tuktok.
- Kung ito ang iyong unang pagkakataon sa pag-record ng video sa Twitter, maaaring kailangan mong bigyan ang pahintulot sa app na gamitin ang iyong camera at / o mikropono.
- Kung ikaw ay isang gumagamit ng Periscope, maaari mong piliin ang Mabuhay pagpipilian upang mag-broadcast ng live na video. Tingnan ang Paano Gumamit ng Periscope upang malaman kung paano magsimula sa live na pag-broadcast.

Hakbang 5. Piliin ang mga setting ng iyong camera
Kung nais mong ilipat ang camera sa selfie mode, i-tap ang icon ng dalawang mga hubog na arrow. I-tap ang icon na kidlat upang i-toggle ang flash o i-off kung nais.

Hakbang 6. I-tap at hawakan ang icon ng Record upang maitala
Ito ang icon ng video camera malapit sa ilalim-gitna na bahagi ng screen. Maaari kang mag-record ng hanggang sa 2 minuto at 20 segundo ng video.

Hakbang 7. Iangat ang iyong daliri kapag tapos ka na sa pagrekord
Hindi mo kailangang makuha ang iyong buong video sa isang shot-pinapayagan ka ng tampok na ito na mag-record at mag-ayos ng maraming mga segment. Itaas lamang ang iyong daliri upang i-pause ang pag-record, pagkatapos ay tapikin nang matagal ang icon ng pag-record upang magsimulang muli.
- Maaari kang lumikha ng maraming maiikling segment ayon sa gusto mo, ngunit ang maximum na haba ng video (para sa lahat ng mga segment nang magkakasama) ay 2 minuto at 20 segundo pa rin.
- Ang mga indibidwal na segment ay maaaring isaayos o matatanggal bago ka mag-tweet.

Hakbang 8. I-edit ang video
- I-tap ang pindutang I-play sa gitna ng video upang mapanood ito.
- I-tap ang alinman sa mga indibidwal na mga thumbnail ng segment ng video sa ilalim ng screen upang paisa-isa ang pag-preview ng mga segment.
- Upang ilipat ang isang segment sa ibang bahagi ng video, i-tap at hawakan ang thumbnail nito, pagkatapos ay i-drag ito sa nais na posisyon.
- Upang tanggalin ang isang segment, i-tap at hawakan ang thumbnail, pagkatapos ay i-drag ito pataas hanggang sa makita mo ang isang icon ng basurahan. Kapag lumitaw ang icon na iyon, i-drop mismo ang thumbnail dito.

Hakbang 9. Tapikin ang Tapos na kapag tapos ka nang mag-edit
Ikinakabit nito ang video sa isang bagong tweet, handa nang ipadala.
- Kung magpasya kang hindi i-tweet ang video, i-tap ang X sa kanang sulok sa itaas.
- Maaari ka ring magdagdag ng karagdagang teksto, larawan, o mga tag sa iyong tweet.

Hakbang 10. I-tap ang Tweet upang i-tweet ang iyong video
Lilitaw ngayon ang iyong video sa mga feed ng iyong mga tagasunod.
Paraan 4 ng 4: Pagbabahagi ng isang Video sa YouTube

Hakbang 1. Buksan ang YouTube sa iyong computer, telepono, o tablet
Kung gumagamit ka ng Android, iPhone, o iPad, i-tap ang icon ng YouTube sa home screen o sa drawer ng app. Kung nasa isang computer ka, mag-navigate sa

Hakbang 2. I-click o i-tap ang video na nais mong i-tweet
Dahil naglalakip ka lang ng isang link ng video sa tweet, walang mga paghihigpit sa laki o haba.

Hakbang 3. I-click o i-tap ang Ibahagi
Ito ang hubog na icon ng arrow sa ilalim ng video.

Hakbang 4. I-click o i-tap ang Twitter
Ito ang bilog na asul na icon na may isang puting ibon sa loob. Nagbubukas ito ng isang bagong bagong tweet sa Twitter app (mobile) o sa Twitter.com (sa isang computer) na naglalaman ng isang link sa video. Kasama rin dito ang pamagat ng video at isang pagbanggit na "@youtube".
Kung hindi ka naka-sign in sa Twitter, sasenyasan kang gawin ito bago nilikha ang bagong tweet

Hakbang 5. I-edit ang tweet (opsyonal)
Kung nais mong magdagdag o mag-alis ng teksto o mga tag, magagawa mo ito ngayon. Huwag lamang alisin ang address ng video sa YouTube (ang teksto na nagsisimula sa "https:").

Hakbang 6. I-click o i-tap ang Tweet
Ang video sa YouTube na iyong na-tweet ay live na ngayon.