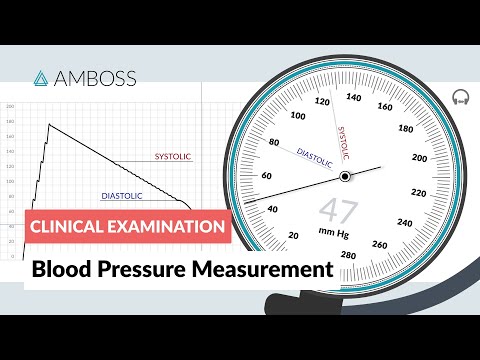Itinuturo sa iyo ng wikiHow na ito kung paano i-install ang pinakabagong bersyon ng Java Runtime Environment (JRE) sa isang computer na nagpapatakbo ng Linux.
Mga hakbang
Paraan 1 ng 4: Pag-install sa Non-RPM Linux

Hakbang 1. Buksan ang pahina ng pag-download ng Java para sa Linux
Makakakita ka ng maraming mga pagpipilian na nakalista dito.

Hakbang 2. I-click ang Linux
Ito ay isang link sa gitna ng pahina. Ang paggawa nito ay mag-uudyok sa pag-install ng file ng Java upang mag-download.
Maaari mo ring i-click ang Linux X64 bersyon kung nais mong i-install ang 64-bit Java.

Hakbang 3. Tandaan ang pangalan ng file
Ang pinakabagong bersyon ng Java ay bersyon 8, ngunit kailangan mo rin ang numero ng bersyon ng pag-update, na nakasulat sa pangalan ng file pagkatapos ng seksyong "8u".
Halimbawa, ang iyong file ay maaaring mapangalanan na "jre-8u151", na nagpapahiwatig na ito ay bersyon 8, i-update ang 151

Hakbang 4. Buksan ang linya ng utos
Ang hakbang na ito ay mag-iiba depende sa iyong bersyon ng Linux, ngunit karaniwang makikita mo ang linya ng utos sa pamamagitan ng pagbubukas ng Terminal app o sa pamamagitan ng pag-click sa isang bar sa tuktok o ibaba ng screen.

Hakbang 5. Baguhin ang direktoryo ng pag-install
I-type ang cd sa console, pindutin ang spacebar nang isang beses, at pagkatapos ay i-type ang path (hal., / Usr / java / at pindutin ang ↵ Enter.

Hakbang 6. Ipasok ang utos ng pag-install
Mag-type sa tar zxvf, pindutin ang spacebar nang isang beses, at pagkatapos ay i-type ang buong pangalan ng file. Mag-iiba ito depende sa bersyon ng Java at kung na-download mo ito.
Hanggang sa Oktubre 2017, magta-type ka sa tar zxvf jre-8u151-linux-i586.tar

Hakbang 7. Pindutin ang ↵ Enter
Ang paggawa nito ay mai-install ang Java sa iyong computer sa isang folder na may pamagat na "jre1.8.0_ [update]" kung saan ang "[update]" ay ang numero ng bersyon ng pag-update (hal., 151).
Paraan 2 ng 4: Pag-install sa RPM Linux

Hakbang 1. Buksan ang pahina ng pag-download ng Java para sa Linux
Makakakita ka ng maraming mga pagpipilian na nakalista dito.

Hakbang 2. I-click ang Linux RPM
Nasa gitna ito ng pahina. Ang paggawa nito ay mag-uudyok sa Java para mag-download ng file ng pag-install ng RPM.
Maaari mo ring i-click ang Linux RPM X64 bersyon kung nais mong i-install ang 64-bit Java.

Hakbang 3. Tandaan ang pangalan ng file
Ang pinakabagong bersyon ng Java ay bersyon 8, ngunit kailangan mo rin ang numero ng bersyon ng pag-update, na nakasulat sa pangalan ng file pagkatapos ng seksyong "8u".
Halimbawa, ang iyong file ay maaaring mapangalanan na "jre-8u151", na nagpapahiwatig na ito ay bersyon 8, i-update ang 151

Hakbang 4. Buksan ang linya ng utos
Ang hakbang na ito ay mag-iiba depende sa iyong bersyon ng Linux, ngunit karaniwang makikita mo ang linya ng utos sa pamamagitan ng pagbubukas ng Terminal app o sa pamamagitan ng pag-click sa isang bar sa tuktok o ibaba ng screen.

Hakbang 5. Ipasok ang root command
I-type sa sudo su at pindutin ang ↵ Enter. Hihikayat nito ang linya ng utos upang hilingin ang iyong password ng gumagamit.

Hakbang 6. Ipasok ang iyong account password
I-type ang password para sa iyong account at pindutin ang ↵ Enter. Hangga't mayroon kang root access sa iyong account, ang paggawa nito ay magpapahintulot sa iyo na i-install ang Java.
Kung wala kang root access sa iyong account, kakailanganin mong ipasok ang password para sa isang account na mayroong root access

Hakbang 7. Baguhin ang direktoryo ng pag-install
I-type ang cd sa console, pindutin ang spacebar nang isang beses, at pagkatapos ay i-type ang path (hal., / Usr / java / at pindutin ang ↵ Enter.

Hakbang 8. Ipasok ang utos ng pag-install
Mag-type sa rpm -ivh, pindutin ang spacebar nang isang beses, i-type ang buong pangalan ng file, at pindutin ang ↵ Enter. I-install nito ang Java sa iyong computer.
Ang pangalan ng file ay nakasalalay sa pag-download mo ng file. Hanggang sa Oktubre 2017, magta-type ka sa rpm -ivh jre-8u151-linux-i586.rpm at pindutin ang. Enter
Hakbang 9. I-upgrade ang pag-download
Mag-type sa rpm -Uvh jre-8u73-linux-i586.rpm at pindutin ang. Enter. Susuriin nito ang mga update para sa Java package at, kung maaari, ilapat ang mga ito.
Paraan 3 ng 4: Pag-install sa Ubuntu (OpenJDK)

Hakbang 1. Buksan ang linya ng utos
Pindutin ang Ctrl + Alt + T sa keyboard, o i-click ang icon na itim na kahon na may puting "> _" dito sa kaliwang bahagi ng screen.

Hakbang 2. Ipasok ang utos ng pag-update
Mag-type sa sudo apt-get update && sudo apt-get upgrade -y at pindutin ang ↵ Enter. Ire-refresh nito ang listahan ng package at mai-install ang lahat ng magagamit na mga update para sa iyo.

Hakbang 3. Ipasok ang iyong password kung na-prompt
Kung tinanong para sa iyong password ng gumagamit, i-type ito at pindutin ang ↵ Enter.

Hakbang 4. Tiyaking wala kang naka-install na Java
Mag-type sa java -version at pindutin ang ↵ Enter. Kung nakakita ka ng isang linya na nagsasabing "Ang programang 'java' ay maaaring matagpuan sa mga sumusunod na package" na lilitaw, ang Java ay hindi naka-install sa iyong computer.
Kung naka-install ang Java, makakakita ka ng isang linya na nag-uulat sa halip ng kasalukuyang bersyon ng Java

Hakbang 5. I-type ang utos ng pag-install
I-type ang sudo apt-get install default-jre sa linya ng utos, pagkatapos ay pindutin ang ↵ Enter. I-install nito ang Java sa iyong computer sa Ubuntu sa default na direktoryo.
Kung hindi ito gumana, subukang ipasok ang sudo apt-get instead na buksan ang openjdk-8-jdk
Paraan 4 ng 4: Pag-install sa Ubuntu 16.04 sa pamamagitan ng PPAs

Hakbang 1. Una sa lahat, ito ay isang 3rd party na pakete, hindi ma-audit ng tagapag-alaga ng iyong distro ang package na ito, gamitin nang may pag-iingat
Sinabi na, buksan muna ang isang terminal sa pamamagitan ng pagpindot sa Ctrl + Alt + T.

Hakbang 2. Tiyaking mayroon kang isang na-update na system
Mag-type sa sudo apt-get update && sudo apt-get upgrade -y, maaari kang ma-prompt para sa isang password, i-type ito at pindutin ang ↵ Enter, walang mga tuldok o asterisk na lilitaw habang nagta-type ka, normal ito.
Habang opsyonal sa teknikal, ang hakbang na ito ay palaging inirerekomenda bago mag-install ng anumang bagay, ang pagpapanatiling na-update ng iyong system ay makakatulong na maiwasan ang maraming mga problema

Hakbang 3. Idagdag ang repository ng PPA sa iyong system
Mag-type sa sudo add-apt-repository ppa: webupd8team / java, at pagkatapos ay pindutin ang ↵ Enter.

Hakbang 4. I-update muli ang iyong mga listahan ng package
Mag-type sa sudo apt-get update at hintaying ma-refresh ang mga listahan.

Hakbang 5. I-install ang pakete
Mag-type sa sudo apt-get install oracle-java9-installer -y.
Maaari kang ma-prompt para sa isang password, i-type ito at pindutin ang ↵ Ipasok, walang mga tuldok o asterisk na lilitaw, normal ito

Hakbang 6. Gawin ang Java ng Oracle bilang default
Sa maraming mga derivatives ng Ubuntu, ang OpenJDK ay nakatakda upang magamit ang default na Java, kung nais mong magamit ang Java ng Oracle bilang default kailangan mong i-type ang sudo apt i-install ang oracle-java9-set-default.
Mga Tip
Habang may mga paraan upang i-download ang Java gamit ang isang interface ng programa (hal., Isang GUI), ang proseso ng pag-install ay tumatagal ng mas kaunting oras kung gagamitin mo ang linya ng utos
Mga babala
- Ang Oracle Java ay hindi na suportado sa Ubuntu. Gumamit ng OpenJDK sa halip (libreng pagpapatupad ng Oracle Java).
-
Hindi namamahagi ang Oracle ng.deb packages, anuman at lahat.deb packages para sa Oracle's Java ay mula sa isang ika-3 partido at maaaring maging sanhi ng pinsala sa iyong system.