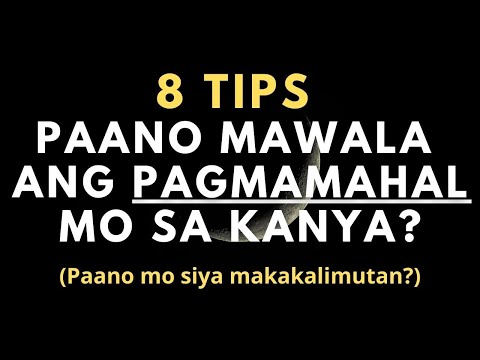Ang mga bookmark ay isang mahusay na paraan upang mai-tag ang mga pahina na nais mong muling bisitahin. Gayunpaman, napakadali nilang likhain na mas mabilis silang dumami kaysa sa salawikain na kuneho na kuneho, at bawat oras at oras na upang linisin ang bahay. Ang pagtanggal ng mga bookmark ay maaaring gawin sa ilang mga pag-click o tapik lamang, hindi alintana kung anong browser ang iyong ginagamit.
Mga hakbang
Paraan 1 ng 8: Chrome

Hakbang 1. Mag-right click sa anumang bookmark at piliin ang "Tanggalin
" Sa anumang oras sa Chrome, maaari kang mag-right click sa isang bookmark at piliin ang "Tanggalin" upang permanenteng tanggalin ito. Magagawa mo ito para sa mga bookmark sa iyong mga bookmark bar, sa bookmark manager, o sa listahan sa seksyong "Mga Bookmark" ng menu ng Chrome. Hindi ka hihilingin na kumpirmahing nais mong alisin ang bookmark.

Hakbang 2. Buksan ang tagapamahala ng bookmark
Maaari mong gamitin ang tool ng bookmark manager sa Chrome upang matingnan ang lahat ng iyong mga bookmark nang sabay-sabay. Mayroong ilang mga paraan upang buksan ito sa isang bagong tab:
- I-click ang pindutan ng Menu ng Chrome at piliin ang "Mga Bookmark" → "Tagapamahala ng bookmark." Magbubukas ito ng isang bagong tab.
- Pindutin ang ⌘ Command / Ctrl + ⇧ Shift + O upang buksan ang bookmark manager sa isang bagong tab.
- I-type ang chrome: // mga bookmark sa address bar upang mai-load ang bookmark manager sa kasalukuyang tab.

Hakbang 3. I-browse ang iyong mga bookmark
Ang lahat ng iyong mga bookmark ay ipapakita sa bookmark manager. Maaari mong palawakin ang mga folder upang makita ang mga bookmark sa loob.
- Kung naka-sign in ka sa Chrome sa iyong Google account, lahat ng iyong naka-sync na aparato ay magbabahagi ng parehong mga bookmark.
- Ang pagtanggal ng isang folder ay tatanggalin din ang lahat ng mga bookmark sa loob.

Hakbang 4. Ipakita ang bookmarks bar
Lumilitaw ang bar na ito sa ilalim ng iyong address bar, at ipapakita ang iyong mga bookmark. Mabilis mong matanggal ang mga bookmark mula sa bar na ito.
- I-click ang pindutan ng Menu ng Chrome at piliin ang "Mga Bookmark" → "Ipakita ang mga bookmark bar."
- Pindutin ang ⌘ Command / Ctrl + ⇧ Shift + B
Paraan 2 ng 8: Internet Explorer

Hakbang 1. Mag-right click sa anumang bookmark ("paborito") at piliin ang "Tanggalin
" Ang Internet Explorer ay tumutukoy sa mga bookmark bilang "mga paborito," at maaari silang matanggal mula sa kahit saan sa pamamagitan ng pag-click sa kanan sa kanila at pagpili ng "Tanggalin." Maaari mong tanggalin ang mga ito mula sa Favorites sidebar o mula sa Favorites menu bar.

Hakbang 2. Buksan ang sidebar ng Mga Paborito upang matingnan ang iyong mga bookmark
Ipapakita ng sidebar na ito ang lahat ng iyong nai-save na mga bookmark. Mayroong ilang mga paraan upang buksan ito:
- I-click ang pindutan ng Star (☆) at pagkatapos ay i-click ang tab na "Mga Paborito".
- Pindutin ang Alt + C at i-click ang tab na "Mga Paborito".

Hakbang 3. Buksan ang Favorites manager upang matingnan ang iyong mga bookmark
Maaari mo ring tingnan ang iyong mga bookmark gamit ang Favorites manager. Papayagan ka nitong madaling mapalawak at mabagsak ang iyong iba't ibang mga folder ng bookmark:
- I-click ang menu na "Mga Paborito" at piliin ang "Isaayos ang mga paborito." Kung hindi mo nakikita ang menu na "Mga Paborito", pindutin ang Alt.
- Pag-click sa mga folder nang isang beses upang palawakin o i-collapse ang mga ito.
- Ang pagtanggal ng isang folder ay magtatanggal ng lahat ng mga bookmark sa loob.

Hakbang 4. Hanapin ang iyong mga bookmark sa Windows Explorer
Iniimbak ng Internet Explorer ang iyong mga paborito bilang mga file na mahahanap mo sa Windows Explorer. Maaari nitong gawing mas madali ang pagtanggal ng maraming mga bookmark.
- Magbukas ng isang Windows Explorer windows (⊞ Win + E) at mag-navigate sa C: / Users / username / Favorites. Ang lahat ng iyong mga bookmark sa Internet Explorer ay ipapakita bilang mga file at folder.
- Maaari mong i-drag ang mga file ng bookmark sa Recycle Bin o mag-right click sa kanila at piliin ang "Tanggalin."
Paraan 3 ng 8: Edge

Hakbang 1. I-tap o i-click ang pindutan ng Hub
Mukha itong tatlong linya na sumasagisag sa isang talata.

Hakbang 2. Tapikin o i-click ang tab na Mga Paborito
Ang tab ay may isang Star (☆) bilang label. Tumutukoy ang Edge sa mga bookmark bilang "mga paborito."

Hakbang 3. Mag-right click o pindutin nang matagal ang isang bookmark at piliin ang "Tanggalin
" Tatanggalin nito kaagad ang bookmark. Kung tatanggalin mo ang isang folder, ang lahat ng mga bookmark sa loob ay tatanggalin din.
Hindi mo matatanggal ang folder na "Favorites Bar"
Paraan 4 ng 8: Firefox

Hakbang 1. Buksan ang sidebar ng Mga Bookmark
Ang pinakamadaling paraan upang mabilis na makita ang lahat ng iyong mga bookmark sa Firefox ay sa pamamagitan ng sidebar ng Mga Bookmark. I-click ang pindutan ng clipboard sa tabi ng pindutan ng Bookmark at piliin ang "Tingnan ang Mga Bookmark ng Sidebar."

Hakbang 2. Palawakin ang mga kategorya upang makita ang iyong mga bookmark
Ang mga bookmark na iyong idinagdag ay maaayos sa iba't ibang kategorya. Palawakin ang mga ito upang makita ang mga bookmark na mayroon ka, o maghanap para sa mga tukoy na bookmark gamit ang box para sa paghahanap.

Hakbang 3. Mag-right click sa isang bookmark at piliin ang "Tanggalin" upang alisin ito
Tatanggalin kaagad ang bookmark.
Maaari kang mag-click nang tama sa mga bookmark mula sa anumang lokasyon, kasama ang menu ng mga bookmark, ang bookmarks bar, o anumang iba pang lugar na maaari mong makita ang iyong mga bookmark

Hakbang 4. Buksan ang Library upang pamahalaan ang iyong mga bookmark
Kung kailangan mong magtanggal ng maraming mga bookmark, gagawing madali ng Library na hanapin at alisin ang mga ito.
- I-click ang clipboard button at piliin ang "Ipakita ang Lahat ng Mga Bookmark," o pindutin ang ⌘ Command / Ctrl + ⇧ Shift + B.
- Pumili ng maramihang mga bookmark nang sabay-sabay sa pamamagitan ng pagpindot sa Ctrl / ⌘ Command at pag-click sa bawat isa.
Paraan 5 ng 8: Safari

Hakbang 1. I-click ang menu na "Mga Bookmark" at piliin ang "I-edit ang Mga Bookmark
" Bubuksan nito ang manager ng Mga Bookmark.
Maaari mo ring pindutin ang ⌘ Command + ⌥ Option + B

Hakbang 2. Control-click ang anumang bookmark na nais mong alisin at piliin ang "Tanggalin
" Aalisin agad nito ang bookmark.

Hakbang 3. Control-click ang mga bookmark sa iyong Favorites bar upang tanggalin din ang mga ito
Mabilis mong matanggal ang mga bookmark sa Favorites bar ng Safari sa pamamagitan ng pag-right click sa mga ito at pagpili sa "Tanggalin."
Paraan 6 ng 8: Chrome (Mobile)

Hakbang 1. I-tap ang pindutan ng Menu ng Chrome (⋮) at piliin ang "Mga Bookmark
" Bubuksan nito ang listahan ng mga bookmark na nai-save mo. Kung hindi mo nakikita ang pindutang ⋮, mag-scroll pataas nang kaunti.
- Kung naka-sign in ka sa iyong Google account, ipapakita ang lahat ng iyong naka-sync na mga bookmark.
- Ang proseso para dito ay pareho para sa Android at iOS.

Hakbang 2. I-tap ang pindutan ng Menu (⋮) sa tabi ng isang bookmark na nais mong tanggalin
Bubuksan nito ang isang maliit na menu.

Hakbang 3. I-tap ang "Tanggalin" upang alisin ang bookmark
Tatanggalin agad ito.
- Kung hindi mo sinasadyang tinanggal ang bookmark, maaari mong i-tap ang I-undo upang ibalik ito. Magagamit lamang ang pagpipiliang ito sa loob ng ilang segundo.
- Kung tatanggalin mo ang isang folder, ang lahat ng mga bookmark sa loob ay tatanggalin din.

Hakbang 4. Pindutin nang matagal ang isang bookmark upang pumili ng maraming mga bookmark
Kapag pinindot mo ang isang bookmark, papasok ka sa mode ng pagpili. Maaari mong i-tap ang karagdagang mga bookmark upang idagdag ang mga ito sa pagpipilian.

Hakbang 5. Tanggalin ang iyong napiling mga bookmark sa pamamagitan ng pag-tap sa basurahan
Tatanggalin nito ang lahat ng napili mong bookmark.
Paraan 7 ng 8: Safari (iOS)

Hakbang 1. I-tap ang pindutan ng Mga Bookmark
Mahahanap mo ito sa ilalim ng screen sa isang iPhone, o sa tuktok sa isang iPad.

Hakbang 2. Tapikin ang tab na Mga Bookmark
Ipapakita nito ang lahat ng mga bookmark na nai-save mo.

Hakbang 3. I-tap ang pindutang "I-edit"
Papayagan ka nitong alisin ang mga item sa listahan.
Kung ang bookmark na nais mong tanggalin ay nasa isang folder, buksan muna ang folder at pagkatapos ay tapikin ang "I-edit."

Hakbang 4. I-tap ang "-" sa tabi ng bookmark o folder na nais mong alisin
I-tap ang "Tanggalin" upang kumpirmahin.
Hindi mo matatanggal ang Mga Paborito o folder ng Kasaysayan, ngunit maaari mong tanggalin ang mga item sa loob ng mga ito
Paraan 8 ng 8: Android Browser

Hakbang 1. I-tap ang pindutan ng Mga Bookmark sa ilalim ng screen
Ang pindutan ay may isang icon ng isang bookmark. Bubuksan nito ang manager ng bookmark ng iyong browser.

Hakbang 2. I-tap at hawakan ang bookmark na nais mong tanggalin
Magbubukas ito ng isang bagong menu.

Hakbang 3. I-tap ang "Tanggalin ang bookmark" upang alisin ang bookmark
Matapos makumpirma na tatanggalin ito, at hindi mo ito maibabalik.