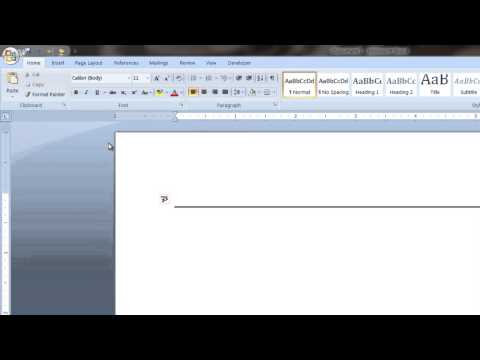Nainis Tulad ng Stickmen? Hindi malikhain? O kulang ka lang sa buhay. Kung sumagot ka ng oo sa alinman sa mga ito, ito ay para sa iyo. Kung sumagot ka ng hindi sa anuman o lahat ng mga ito, kung gayon ito ang wikiPaano para sa iyo!
Mga hakbang

Hakbang 1. Pumili ng isang font na sa tingin mo angkop
Ang isang mahusay na laki ng font ay 20.

Hakbang 2. Pindutin nang eksakto ang space bar ng 8 beses
ito ay napakahalaga.

Hakbang 3. Pindutin ang mga key na ito, sa pagkakasunud-sunod na ito, (shift) -, \, (shift) -, /, (shift) -
Ito ay dapat magmukhang ganito: _ / _ / _. ito ang tray ng iyong waiter, na may hawak na inumin.

Hakbang 4. Pindutin ang enter, na sinusundan ng tatlong puwang

Hakbang 5. Gumawa ng isang Nakangiting mukha
Ginagawa ito sa pamamagitan ng pagpindot sa (shift);, -, at (shift) 0. ito ay dapat magmukhang::-) Aling ang Microsoft Office Word ay dapat na awtomatikong baguhin sa isang ulo.

Hakbang 6. Nang walang anumang mga puwang mula sa hakbang apat, pindutin ang /

Hakbang 7. Pindutin ang enter, pagkatapos ay pindutin ang space bar ng dalawang beses, na susundan ng /
Ngayon, pindutin ang (shift) 1. Gumagawa ito ng isang tandang padamdam na maaaring magamit bilang iyong kurbatang waiter. Ngayon pindutin ang enter para sa huling hakbang.

Hakbang 8. Pindutin ang space bar Minsan, sinundan ng mga key na ito sa pagkakasunud-sunod na ito, (shift) -, /, \
Gagawin nito ang mga binti at sapatos ng iyong stick man na dapat ganito ang hitsura: _ / / _.

Hakbang 9. Ipagsayaw ang iyong waiter sa pamamagitan ng pag-click sa pagitan ng puwang (bago ang kanyang kaliwang sapatos) at ang kanyang kaliwang sapatos
Itago ang isang daliri sa space bar, at isa sa backspace key (ngunit huwag pa pindutin ang mga ito!) Ngayon, magsimula sa pamamagitan ng pagpindot sa backspace, pagkatapos ay pindutin ang space bar. Huwag pindutin ang dalawang mga pindutan mas mahaba kaysa sa nais mong sumayaw siya!