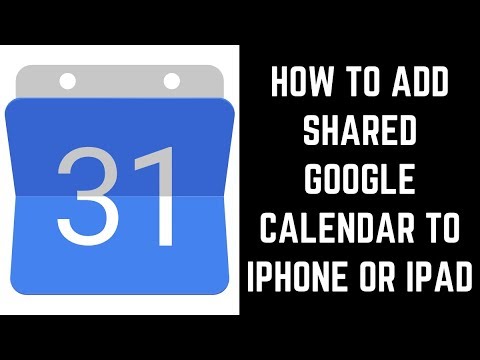Ang artikulong wikiHow na ito ay nagtuturo sa iyo kung paano suriin at subaybayan kung gaano karaming data ang ginamit ng bawat app mula nang mai-install sa isang iPhone.
Mga hakbang

Hakbang 1. Buksan ang Mga Setting ng iyong iPhone
Ang icon ay mukhang isang hanay ng mga grey cog at matatagpuan sa home screen.
Kung hindi mo ito makita o sa home screen, maaaring matatagpuan ang Mga setting sa folder ng Mga Utility sa home screen

Hakbang 2. I-tap ang Cellular
Matatagpuan ito sa unang pangkat ng mga pagpipilian sa menu.
Maaaring lumitaw ang pindutang ito bilang Mobile Data kung ang wika ng iyong telepono ay nakatakda sa English English

Hakbang 3. Mag-scroll pababa sa seksyong "Gumamit ng Cellular Data Para sa"

Hakbang 4. Suriin ang paggamit ng data para sa bawat app
Ang bawat app ay nakalista na may isang numero sa ibaba ng pangalan nito. Ang bilang na ito ang dami ng data na ginamit ng bawat app mula nang mai-install sa iPhone.
Upang i-reset ang mga istatistika na ito, mag-scroll pababa sa ilalim ng menu ng Cellular at i-tap ang I-reset ang Mga Istatistika
Mga Tip
- I-tap ang berdeng switch sa tabi ng isang app upang maiwasan ang app na iyon mula sa paggamit ng cellular data ng telepono.
- I-tap ang Mga Serbisyo ng System sa ibaba ng listahan ng mga app upang makita kung gaano karaming mga cellular data ang ginagamit ng mga serbisyo ng iOS.