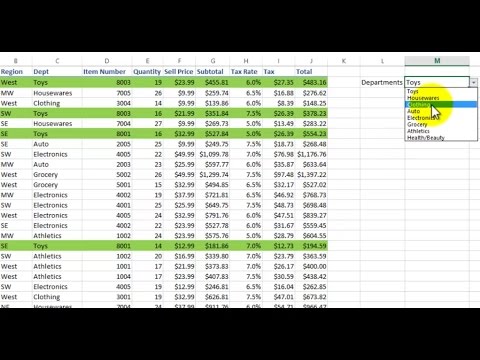Itinuturo sa iyo ng wikiHow na ito kung paano magsimula ng isang libreng pagsubok ng isang kasapi sa premium ng VSCO X, gamit ang isang iPhone o iPad. Hindi ka pinapayagan ng VSCO na bumili ng mga indibidwal na preset ng filter, ngunit maaari mong gamitin ang isang malawak na hanay ng mga premium na filter sa isang pagiging kasapi ng VSCO X.
Mga hakbang
Paraan 1 ng 2: Pag-subscribe sa VSCO X

Hakbang 1. Buksan ang VSCO app sa iyong iPhone o iPad
Ang icon ng VSCO ay mukhang isang itim na bilog na gawa sa mga brick sa isang puting background. Mahahanap mo ito sa iyong home screen o sa isang folder ng app.

Hakbang 2. I-tap ang VSCO X icon sa kanang ibaba
Ang pindutang ito ay mukhang isang checkered na "X" na icon sa tabi ng winking na mukha sa navigation bar sa ilalim ng iyong screen.

Hakbang 3. Tapikin ang asul na Sumali sa VSCO X button
- Maaari mong piliin ang Simulan ang iyong libreng 7-araw na pindutan ng pagsubok kung magagamit upang mag-sign up para sa isang libreng pagsubok ng pagiging miyembro ng premium, sa halip.
- Hindi na magagamit ang mga filter at preset na bundle para sa indibidwal na pagbili sa VSCO. Limitado ka sa mga karaniwang filter nang walang pagiging kasapi ng VSCO X.

Hakbang 4. I-tap ang asul na Kumpirmahin ang pindutan sa pop-up
Kukumpirmahin nito ang iyong aksyon, at sisimulan ang iyong libreng pagsubok.
Nakasalalay sa iyong mga setting ng App Store, maaaring kailanganin kang ipasok ang iyong Apple ID password, Touch ID, o Face ID upang pahintulutan ang iyong pagbili

Hakbang 5. I-tap ang itim na Magsimula na pindutan
Maaari mo na ngayong gamitin ang isang malawak na hanay ng mga premium na preset at filter.
Paraan 2 ng 2: Paghanap ng Mga Bagong Filter

Hakbang 1. Buksan ang VSCO app sa iyong iPhone o iPad
Ang icon ng VSCO ay mukhang isang itim na bilog na gawa sa mga brick sa isang puting background. Mahahanap mo ito sa iyong home screen o sa isang folder ng app.

Hakbang 2. I-tap ang icon ng VSCO X sa kanang ibaba
Mukha itong isang checkered na "X" na icon sa navigation bar sa kanang sulok sa ibaba ng iyong screen.

Hakbang 3. Mag-scroll pababa at maghanap ng isang kagiliw-giliw na filter
Maaari kang makahanap ng iba't ibang mga filter na maaari mong gamitin sa pahinang ito.

Hakbang 4. I-tap ang Subukan ito sa ibaba ng isang filter
Bubuksan nito ang iyong Camera Roll.

Hakbang 5. Piliin ang larawan kung saan mo nais gamitin ang filter na ito
Tapikin ang isang larawan upang mapili ito, at i-tap ang checkmark sa kanang tuktok upang magamit ito. Bubuksan nito ang napiling larawan, at ilalagay dito ang napiling filter.
Maaari ka ring pumili ng ibang filter mula sa listahan ng filter sa ilalim ng screen ng pag-edit

Hakbang 6. I-tap muli ang filter sa ilalim ng iyong screen
Papayagan ka nitong i-edit ang lakas at katangian ng filter.

Hakbang 7. I-drag ang Slider ng Lakas ayon sa gusto mo
Papayagan ka nitong lumikha ng isang mas malakas o mahina na application ng napiling filter sa iyong larawan.

Hakbang 8. Tapikin ang pindutan ng Character
Papayagan ka nitong ipasadya ang character ng iyong filter sa larawan.

Hakbang 9. I-drag ang slider ng Character ayon sa gusto mo
Babaguhin nito ang hitsura ng iyong filter sa iyong larawan.

Hakbang 10. I-tap ang puting checkmark sa kanang-ibaba
Kukumpirmahin nito ang iyong mga setting, at tatapusin ang iyong filter.

Hakbang 11. I-tap ang pindutang I-save sa kanang itaas
Ise-save nito ang larawan sa iyong gallery ng VSCO.