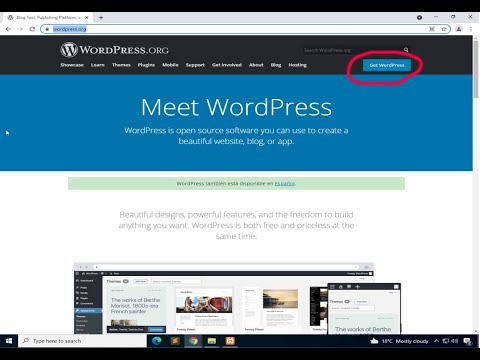Maaari kang mag-install ng isang operating system sa isang flash drive at gamitin ito tulad ng isang portable computer sa pamamagitan ng paggamit ng Rufus sa Windows o ang Disk Utility sa Mac. Para sa bawat pamamaraan, kakailanganin mong makuha ang installer o imahe ng OS, i-format ang USB flash drive, at i-install ang OS sa USB drive. Huwag kalimutan na buhayin ang USB booting sa BIOS para sa Windows at ilipat ang startup disk para sa Mac!
Mga hakbang
Paraan 1 ng 2: Lumilikha ng isang Windows o Linux Bootable Drive na may Rufus

Hakbang 1. Paganahin ang USB booting sa BIOS
Tinutulungan ka ng BIOS (Basic Input / Output System) na pamahalaan ang hardware sa iyong computer. Sa panahon ng pagsisimula pindutin ang itinalagang key upang ma-access ang BIOS (karaniwang F2 o Del). Gamitin ang mga arrow key upang mag-navigate sa tab na "Boot". Ilipat ang USB sa tuktok ng listahan gamit ang ↵ Enter. Piliin ang "I-save at Exit" at mag-reboot ang iyong computer gamit ang mga bagong setting.
Ang iba't ibang mga tagagawa ay gumagamit ng iba't ibang uri ng BIOS sa kanilang mga computer. Suriin ang mga pagtutukoy ng iyong tagagawa para sa eksaktong mga pindutan para sa pag-access at pagbabago ng pagsasaayos ng BIOS

Hakbang 2. Bumili ng isang naaangkop na USB flash drive
Gusto mo ng isang flash drive na may hindi bababa sa 16GB na kapasidad. Gagana ang USB 2.0, ngunit ang mas mataas na bilis ng USB 3.0 ay lalong kanais-nais.
Inirerekomenda ang 32GB o mas mataas kung nais mong magkasya anumang bagay na lampas sa operating system sa drive. Ang pagtaas sa kapasidad ng imbakan ay medyo mura (~ $ 5 pagkakaiba sa pagitan ng 16 at 32 GB)

Hakbang 3. I-download ang "imahe ng disk" ng operating system na nais mong i-install
Ang website ng Rufus ay mayroong isang koleksyon ng mga link sa mga nada-download na mga imahe ng disk ng OS sa ilalim ng pahina sa ilalim ng header na "Hindi kumpletong listahan ng ISOs Ang Rufus ay kilalang gumagana". Ang file na kakailanganin mong i-download ay tinatawag na ISO.

Hakbang 4. I-download at buksan ang Rufus
Ang Rufus ay isang sariling programa at hindi kailangang mai-install - na-download at binuksan lamang.

Hakbang 5. Ikonekta ang iyong USB flash drive sa computer
Lalabas ito na nakalista kasama ng iyong iba pang mga drive sa "PC na Ito".

Hakbang 6. I-click ang dropdown na "Device" at piliin ang iyong USB flash drive mula sa listahan

Hakbang 7. I-click ang dropdown na "Partition Scheme" at piliin ang "MBR para sa BIOS o UEFI"
Ang MBR (Master Boot Record) ay isang mas matanda, ngunit mas karaniwang istraktura ng disk na malawakang ginagamit sa mga computer sa Windows.
Maaari kang pumili ng GPT (GUID Partition Table), isang mas bagong teknolohiya, ngunit maaaring mayroon kang mga isyu sa pagiging tugma sa pag-install ng ilang mga operating system

Hakbang 8. I-click ang dropdown na menu na "Filesystem" at piliin ang naaangkop na filesystem
Gumamit ng "NTFS" kung nag-i-install ka ng Windows sa iyong bootable USB stick drive at "exFat" kung nag-i-install ka ng Linux sa iyong bootable USB stick drive.

Hakbang 9. I-click upang buhayin ang checkbox na "Lumikha ng Bootable Disk"
Ang checkbox na ito ay nakalista sa ilalim ng header na "Mga Pagpipilian sa Format" at papayagan kang gumamit ng isang ISO upang likhain ang iyong bootable USB drive. Ang isang ISO (imahe ng disk) ay digital file na naglalaman ng mga nilalaman ng isang disk - sa kasong ito ang operating system na iyong mai-install.

Hakbang 10. Piliin ang "ISO imahe" mula sa menu sa kanan ng checkbox

Hakbang 11. I-click ang icon ng disk at piliin ang iyong na-download na imahe ng disk
Ang disk icon ay matatagpuan sa kanan ng dropdown kung saan mo pinili ang ISO na imahe.

Hakbang 12. Pindutin ang "Start"
Ipapakita ng isang progress bar ang pag-usad. Aabisuhan ka kapag nakumpleto ang proseso.
Tandaan: Ang prosesong ito ay mai-format ang flash drive. Ang pag-format ng USB drive ay magbubura sa LAHAT ng nilalaman. Kung mayroon kang anumang data sa iyong USB flash drive na nais mong i-save, kopyahin muna ito sa iyong computer upang mai-save ito

Hakbang 13. I-restart ang iyong computer upang subukan ang iyong bootable drive
Gamit ang pag-boot ng USB na pinagana, dapat i-restart ng iyong computer at gamitin ang USB upang mag-boot gamit ang imahe ng disc.
Ang ilang BIOS ay may hiwalay na menu na partikular para sa pagpili ng iyong startup disk. Ang menu na ito ay magkakaroon ng iba't ibang pindutan ng pag-access sa pagsisimula mula sa regular na menu ng BIOS. Suriin ang mga pagtutukoy ng iyong tagagawa upang matukoy kung ito ang kaso kung nagkakaproblema ka sa pag-boot sa iyong flash drive
Paraan 2 ng 2: Pag-install ng macOS / OSX sa isang Portable Drive

Hakbang 1. Kumuha ng isang naaangkop na USB flash drive
Upang mai-install ang isang modernong operating system ng macOS / OSX, gugustuhin mo ang isang flash drive na may hindi bababa sa 16GB na kapasidad. Gagana ang USB 2.0, ngunit ang mas mataas na bilis ng USB 3.0 ay lalong kanais-nais.
Inirerekomenda ang 32GB o mas mataas kung nais mong magkasya anumang bagay na lampas sa operating system sa drive. Ang pagtaas sa kapasidad ay medyo mura (~ $ 5 pagkakaiba sa pagitan ng 16 at 32 GB)

Hakbang 2. I-download ang OS installer mula sa App Store
Maghanap para sa bersyon ng macOS / OSX na nais mong i-install at pindutin ang "I-download". Lilitaw ang installer sa iyong folder ng Mga Application kapag kapag nakumpleto ang pag-download.

Hakbang 3. Ikonekta ang USB flash drive sa iyong computer
Awtomatikong mai-mount ang drive at lilitaw sa desktop.

Hakbang 4. Pumunta sa "Mga Aplikasyon> Mga Gamit" at buksan ang Disk Utility
Ginagamit ang Disk Utility upang pamahalaan at baguhin ang iyong mga drive. Ang iyong flash drive ay lilitaw sa listahan ng mga drive sa kaliwa.

Hakbang 5. Piliin ang iyong flash drive mula sa listahan at pindutin ang "Partition"
Ang pagkahati ay isang paraan upang hatiin ang imbakan ng iyong drive sa magkakahiwalay na mga puwang. Ang pindutan na ito ay isa sa mga tab na nakalista sa ibaba ng menu bar. Naglalaman ang tab ng mga pagpipilian para sa pag-format ng USB drive at pag-set up nito upang ma-bootable.

Hakbang 6. Buksan ang menu ng Partition Layout at piliin ang "1 Partition"
Ang isang solong pagkahati ay mai-maximize ang puwang para sa iyong portable operating system.

Hakbang 7. Buksan ang menu ng Format at piliin ang "Mac OS Extended (Journaled)"
Ang format na ito ay kinakailangan upang patakbuhin ang operating system.
Tandaan: Ang pag-format ng USB drive ay magbubura sa LAHAT ng nilalaman. Kung mayroon kang anumang data sa iyong USB flash drive na nais mong i-save, kopyahin muna ito sa iyong computer upang mai-save ito

Hakbang 8. Pindutin ang "Mga Pagpipilian …"
Ang pindutan na ito ay nasa ibaba ng talahanayan ng pagkahati at bubukas ang isang menu ng mga pagpipilian para sa napiling pagkahati.

Hakbang 9. Piliin ang "GUID partition table" at pindutin ang "OK"
Ang scheme ng pagkahati na ito ay kinakailangan upang gawing bootable ang pagkahati.
Ginagamit ang iba pang mga pagpipilian para sa paggawa ng isang drive na bootable sa mga computer ng PowerPC o Windows, ngunit ang isang modernong macOS / OSX ay hindi gagana nang maayos sa karamihan sa mga hardware na hindi Mac

Hakbang 10. Pindutin ang "Ilapat" pagkatapos ay ang "Paghiwalay" mula sa popup alerto
Lilitaw ang isang progress bar na nagpapahiwatig ng pag-format at pag-unlad ng pagkahati. Ang prosesong ito ay maaaring tumagal ng ilang minuto. Kapag nakumpleto, mawawala ang progress bar.

Hakbang 11. Buksan ang installer ng macOS / OSX
Ang installer ay matatagpuan sa iyong folder na Mga Application.

Hakbang 12. Pindutin ang "Magpatuloy" upang simulan ang proseso ng pag-install

Hakbang 13. Pindutin ang "Sumang-ayon" at pagkatapos ay "Sumang-ayon" sa pangalawang pagkakataon sa popup
Ang pag-click sa pindutan na ito ay sumasang-ayon sa impormasyon ng paglilisensya na ipinakita sa window ng installer.

Hakbang 14. Pindutin ang "Ipakita ang Lahat ng Mga Disks"
Papayagan ka nitong piliin kung aling disk ang mai-install ang operating system.

Hakbang 15. Piliin ang iyong flash drive mula sa listahan ng mga disk at pindutin ang "I-install"
Magsisimula ang pag-install at marahil tatagal ng 30 o higit pang mga minuto. Kapag nakumpleto ang pag-install sasabihan ka upang i-set up ang bagong OS.
Maaari kang mag-prompt na ipasok ang impormasyon sa pag-login ng iyong computer pagkatapos ng pagpindot sa pag-install upang ma-verify ang aksyon

Hakbang 16. Ipasok ang impormasyon sa pagsisimula ng OS
Sasabihan ka para sa impormasyon tulad ng username / password, lokasyon, at impormasyon ng wifi upang mai-configure ang iyong bagong pag-install ng OS. Pagkatapos mong matapos ay mai-boot ka sa iyong portable drive.

Hakbang 17. Pumunta sa "Mga Application> Mga Setting ng System" at buksan ang "Startup Disk"
Nais mong tiyakin na ibalik ang iyong default startup disk pabalik sa hard drive ng iyong computer upang maiwasan ang mga problema pagkatapos mong alisin ang flash drive.

Hakbang 18. Piliin ang hard drive ng iyong computer at pindutin ang "Restart"
Mag-boot ka pabalik sa hard drive ng iyong computer at maaari mo nang ligtas na palabasin ang iyong flash drive.