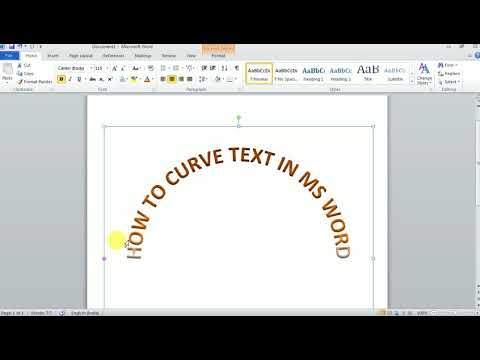Itinuturo sa iyo ng wikiHow na ito kung paano ibaluktot ang isang salita o parirala sa isang dokumento ng Microsoft Word sa isang Windows o Mac computer.
Mga hakbang

Hakbang 1. Buksan ang iyong dokumento sa Word
I-double click ang dokumento kung saan mo nais na yumuko ang isang salita o parirala.

Hakbang 2. Pumili ng isang salita o parirala
I-click at i-drag ang iyong cursor ng mouse sa buong salita o parirala na nais mong yumuko.

Hakbang 3. I-click ang tab na Ipasok
Nasa tuktok ito ng window ng Word. Ang Isingit lilitaw ang toolbar sa tuktok ng window.

Hakbang 4. I-click ang WordArt
Ang pagpipiliang ito ay nasa seksyong "Teksto" ng toolbar. Ang pag-click dito ay mag-uudyok sa isang drop-down na menu.

Hakbang 5. Pumili ng isang hitsura ng WordArt
Mag-click sa isa sa mga icon sa WordArt drop-down na menu upang maitakda ito bilang hitsura ng iyong napiling teksto.

Hakbang 6. I-click ang Mga Epekto sa Teksto
Nasa seksyon na "WordArt Styles" ng Format tab na magbubukas. Lilitaw ang isang drop-down na menu.
Kung ang tab na ito ay hindi awtomatikong magbubukas pagkatapos maglapat ng isang hitsura ng WordArt sa iyong napiling teksto, i-click ang Format tab bago magpatuloy.

Hakbang 7. Piliin ang Transform
Ang pagpipiliang ito ay nasa drop-down na menu. Ang pagpili dito ay mag-uudyok sa isang pop-out menu.

Hakbang 8. Mag-click sa isang hubog na pagpipilian
Dapat mong makita ang apat na mga pagpipilian na hindi baluktot sa seksyong "Sundin ang Landas" ng drop-down na menu. I-click ang isa na nais mong gamitin upang ilapat ito sa iyong napiling teksto.
Kung nais mong yumuko ang iyong teksto sa paligid ng isang pabilog na bagay, i-click ang Paikutin pagpipilian (hal., ang pabilog na teksto na walang salita sa gitna) sa drop-down na menu na ito.

Hakbang 9. Ayusin ang hitsura ng iyong WordArt
Kung nais mong baguhin ang laki at / o kurbada ng iyong salita o parirala na WordArt, gawin ang sumusunod:
- Mag-click at i-drag in o out ang alinman sa mga puting tuldok upang mapaliit o palakihin ang salita o parirala.
- I-click at i-drag ang dilaw na tuldok upang ayusin ang kurbada ng salita o parirala.

Hakbang 10. I-save ang iyong mga pagbabago
Kapag tapos mo nang ayusin ang teksto, mag-click File at pagkatapos ay mag-click Magtipid upang mai-save ang iyong mga pagbabago sa dokumento.
Video - Sa pamamagitan ng paggamit ng serbisyong ito, maaaring ibahagi ang ilang impormasyon sa YouTube