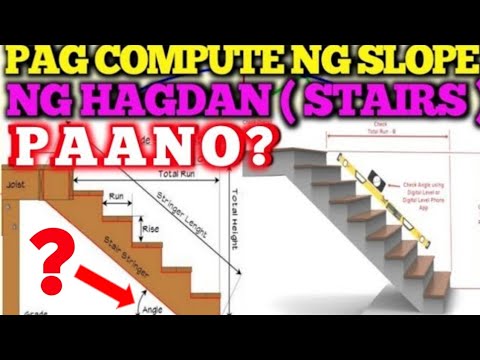Ituturo sa iyo ng wikiHow na ito kung paano i-set up ang mga kontrol ng magulang sa Microsoft Windows 10. Kapag lumikha ka ng isang account sa bata, ang dalawang mga tampok ay pinapagana ng default: mahigpit na mga parameter ng pag-browse sa Microsoft Edge at hindi pagpapagana ng InPrivate na pag-browse sa Microsoft Edge. Kasabay ng kakayahang subaybayan ang account ng bata, magkakaroon ka ng mga kontrol ng magulang na naka-set up sa tukoy na account na iyon.
Mga hakbang

Hakbang 1. Pindutin ang ⊞ Manalo + I upang buksan ang Mga Setting
Bilang kahalili, maaari mong buksan ang Start Menu at i-click ang icon na gear.
Gamitin ang pamamaraang ito kung ang account na nais mong i-set up ang mga kontrol ng magulang ay wala. Kung mayroon silang isang account, huwag gamitin ang pamamaraang ito

Hakbang 2. I-click ang Mga Account
Katabi ito ng isang default na icon ng profile.

Hakbang 3. I-click ang Pamilya at iba pang mga gumagamit
Nasa panel ito sa kaliwang bahagi ng window sa tabi ng isang default na icon ng profile na may simbolong plus.

Hakbang 4. I-click ang Magdagdag ng isang miyembro ng pamilya
Katabi nito a + sa ilalim ng header na "Ang iyong Pamilya".
Ipasok ang password ng iyong computer kung na-prompt

Hakbang 5. I-click ang Lumikha ng isa para sa isang bata (kung ang bata ay wala pang isang email sa Microsoft)
Kung ang bata ay mayroon nang isang email sa Microsoft, ipasok ito rito upang likhain ang kanilang account at laktawan ang susunod na hakbang.

Hakbang 6. Sundin ang mga tagubilin sa screen upang lumikha ng isang Microsoft account
Magpasok ng isang email address para sa child account, pagkatapos ay piliing gumamit ng isang @ outlook.com o @ hotmail.com extension ng domain. Mag-click Susunod upang magpatuloy, pagkatapos ay lumikha ng isang password para sa account. Mag-click Susunod magpatuloy. Ipasok ang kanilang pangalan Upang magpatuloy, kakailanganin mong ibigay ang una at huling pangalan ng may-ari ng account. Mag-click Susunod sa pag-unlad. Panghuli, ipasok ang iyong kaarawan, pagkatapos ay mag-click Susunod at Isara upang matapos ang proseso ng paglikha ng account.
Ipapakita ng account ang label na "anak" upang ipahiwatig na ang mga kontrol ng magulang ay naka-set up sa account

Hakbang 7. Mag-sign in sa account ng bata
Kakailanganin mong mag-sign in sa account na iyon habang nakakonekta ka sa Internet upang matapos ang proseso.
- Upang ilipat ang mga gumagamit, pindutin ang Windows key at i-click ang iyong larawan sa profile na lilitaw sa Start Menu, pagkatapos ay i-click ang pangalan ng account ng bata.
- Mula sa opsyong "Pamilya at iba pang mga gumagamit" sa Mga Setting, maaari mong i-click ang "Pamahalaan ang mga setting ng pamilya online" upang pumunta sa iyong Microsoft account sa online kung saan maaari mong pamahalaan ang iyong pamilya pati na rin maglapat ng mga kontrol ng magulang sa isang mayroon nang account ng pamilya. Kung ang account ay wala sa iyong pamilya, hindi ka maaaring magdagdag ng mga kontrol ng magulang dito.
Mga Tip
- Sa seksyong "Pamahalaan ang mga setting ng pamilya" sa online, maaari mong paghigpitan ang pag-browse sa web para sa mga account ng bata.
- Kung nag-log in ka sa online na "Pamahalaan ang mga setting ng pamilya," maaari mong makita ang aktibidad ng account ng bata (tulad ng kanilang mga paghahanap sa web at pag-browse sa web) pati na rin ang oras ng kanilang screen. I-click ang Mga paghihigpit sa nilalaman tab upang magdagdag ng mga paghihigpit sa mga seksyong ito, tulad ng pagtatakda ng isang limitasyon sa kung gaano karaming oras maaari silang maglaro ng isang tiyak na laro. I-click ang Paggastos tab upang limitahan kung magkano ang maaari nilang gastusin at kung anong mga pagbili ang maaari nilang gawin.