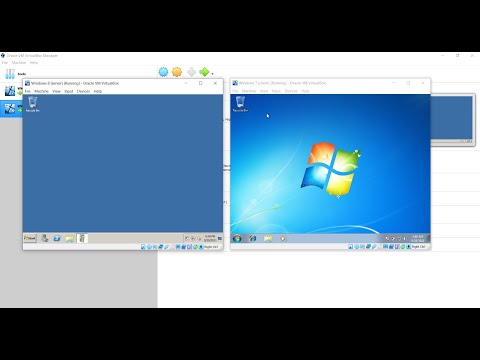Ang bawat PC at laptop ay naglalaman ng built-in na calculator, kaya't hindi mo kailangang kalkulahin nang manu-mano. Ang calculator ay hindi madaling hanapin sa Windows 7 at kung nagkakaproblema ka sa paghanap ng iyong calculator, nakarating ka sa tamang lugar. Ang sumusunod ay isang gabay sa Open Calculator sa Windows 7
Mga hakbang
Paraan 1 ng 2: Sa pamamagitan ng Run Menu

Hakbang 1. I-click ang Magsimula sa ibabang kaliwang sulok ng screen (Taskbar)

Hakbang 2. Hanapin ang "Calc" sa Search Box sa ibaba
Tiyaking hindi maghanap sa "Calculator" tulad ng orihinal na pangalan ng file na "Calc."

Hakbang 3. Buksan ang programa
Lilitaw ang programa at ang kailangan mo lang gawin ay mag-click dito upang magamit ang iyong calculator.
Paraan 2 ng 2: Sa pamamagitan ng Local Disk

Hakbang 1. Buksan ang Lokal na Disk (C:
) o C Drive mula sa My Computer.

Hakbang 2. Buksan ang folder na "Windows"

Hakbang 3. Buksan ang folder na "System 32"

Hakbang 4. Buksan ang file na "Calc"
Maaari mo nang magamit ang iyong calculator.

Hakbang 5. Kung madalas mong ginagamit ang Calculator, maaari kang lumikha ng isang shortcut dito sa pamamagitan ng pag-right click sa file at pagpili ng pagpipilian ng "Lumikha ng Shortcut"
Lilikha ito ng isang shortcut sa iyong Desktop.