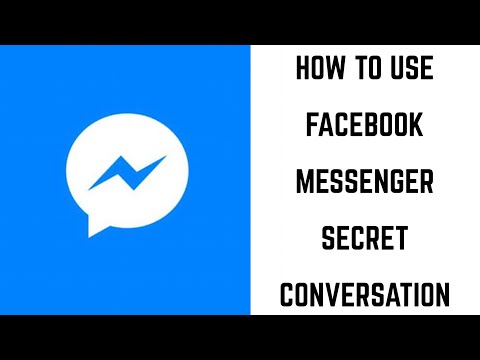Kapag nakuha mo ang iyong e-mail ay ina-access mo ang server na nagho-host sa mensahe na iyon. Dahil dito, para sa karamihan ng mga e-mail na batay sa web tulad ng Yahoo o Gmail, ang pag-access sa iyong e-mail mula sa isang computer bukod sa iyong sarili ay madalas na isang napakadaling proseso na maaaring magawa sa pamamagitan ng simpleng pag-sign in sa home page ng website. Gayunpaman, ang pag-access sa iyong e-mail ay naging medyo mahirap kapag nagtatrabaho sa isang IMAP o sa mas tanyag na POP3, o sa Post Office Protocol, na mga account. Mayroong ilang iba't ibang mga pamamaraan upang ma-access ang iyong mga hindi nabasang mensahe sa mga ganitong uri ng account. Sa kasamaang palad, dahil hindi nai-save ng mga POP3 account ang mga mensahe na na-download mo na, sa mga IMAP account mo lang makuha ang lahat ng iyong e-mail mula sa isang computer bukod sa iyong sarili.
Mga hakbang
Paraan 1 ng 4: Paggamit ng Mail sa Web Access

Hakbang 1. Pumunta sa isang mail sa serbisyo sa web, tulad ng mail2web.com
Ito ang pinakamadaling paraan upang ma-access ang iyong email account mula sa isa pang computer. Ang mail sa mga serbisyo sa Web, tulad ng mail2web.com, ay hindi tulad ng mga web-based na e-mail account. Sa halip ay nai-relay nila ang mga hindi natanggap na mensahe mula sa iyong server sa isang computer bukod sa iyong sarili upang ma-access mo ang iyong mail mula sa kahit saan sa mundo. Ang iba pang mga tanyag na pagpipilian ay kasama ang hightail.com, myemail.com, at mail.com. Ang ilang mga serbisyo ay maaaring mangailangan sa iyo upang malaman ang pangalan ng iyong server ngunit hindi mail2web.com.

Hakbang 2. I-type ang iyong napiling serbisyo sa mail sa iyong toolbar
Dadalhin ka nito sa pangunahing pahina ng website.

Hakbang 3. Ipasok ang iyong username at password
Paminsan-minsan, maaari silang humiling ng kaunting impormasyon tulad ng iyong pangalan ngunit hindi kailanman hihigit sa anumang. Ang mga serbisyong ito ay dapat palaging libre at hindi dapat humiling ng higit sa iyong pangunahing impormasyon. Kung gagawin nila ito, maghanap ng ibang serbisyo.

Hakbang 4. Mag-log out sa iyong account kapag umalis ka
Ang opsyong Mag-log Out ay matatagpuan sa itaas na kanang sulok ng display. Dahil hindi ito iyong computer, maaaring ma-access ng ibang mga gumagamit ang iyong account kung hindi mo tatanggalin ang iyong username at password.

Hakbang 5. Lumabas sa iyong Browser
Ang iyong mail sa serbisyo sa web ay malamang na mag-udyok sa iyo na lumabas sa iyong browser at i-clear ang iyong cache pagkatapos mong mag-log out sa iyong account.

Hakbang 6. Pindutin ang Ctrl + Shift + Delete para sa Windows o Command + Shift + Delete para sa Mac
Malilinaw nito ang iyong cache at masisiguro ang seguridad o iyong e-mail account.

Hakbang 7. Magkaroon ng kamalayan sa mga limitasyon
Tandaan na ang paggamit ng pamamaraang ito sa iyong POP, o Post office Protocol account, ay mai-a-access lamang ang mga mensahe na iyong natanggap mula noong huling pag-check mo sa iyong account. Maaari mo ring ma-access ang iyong mga mensahe sa pamamagitan ng mga katugmang programa ng POP tulad ng Mozilla Thunderbird, Outlook Express, Outlook, o Eudora.
Paraan 2 ng 4: Pagsuri sa isang IMAP Account

Hakbang 1. Ipunin ang impormasyon ng iyong account
Kakailanganin mong magkaroon ng iyong pangalan ng server ng IMAP, pangalan ng server ng SMTP, username, password, at anumang mga kinakailangan sa port at SSL. Ang mga IMAP account, o Mga Protocol ng Access sa Mensahe sa Internet, iimbak ang lahat ng iyong mga email sa server, upang makuha mo ang mga ito mula sa anumang katumbas na programa ng IMAP. Kasama rito ang mga programa tulad ng Mozilla Thunderbird, Outlook Express, Outlook, o Eudora.

Hakbang 2. Lumikha ng isang bagong account
Ipasok lamang ang mga pangalan sa itaas at impormasyon sa anumang isa sa mga katugmang programa ng IMAP na nakalista sa Hakbang 1. Ang mga sumusunod na Hakbang ay tatalakayin ka sa proseso ng pag-set up ng iyong account sa Outlook 2010.

Hakbang 3. Pumunta sa Mga Setting ng Account
Maaari mo itong gawin sa pamamagitan ng pagsisimula ng Outlook pagkatapos sa pamamagitan ng pag-click sa Impormasyon sa File Menu.

Hakbang 4. Pumunta sa Tab na E-mail
I-click ang Bago pagkatapos ay piliin ang E-mail Account. Kapag nakumpleto, mag-click sa susunod.

Hakbang 5. Lagyan ng tsek ang kahon na may pamagat na Manu-manong I-configure ang Mga Setting ng Server o Karagdagang Mga Uri ng Server

Hakbang 6. Piliin ang Internet E-Mail
Pagkatapos i-click ang Susunod.

Hakbang 7. Itakda ang IMAP bilang iyong Uri ng Account
Mahahanap mo ito sa seksyon ng Impormasyon ng Server.

Hakbang 8. Ipasok ang iyong impormasyon
Kakailanganin mong pangalanan, e-mail address, username, password, ang pangalan ng iyong IMAP4 server, at ang pangalan ng iyong SMTP server.

Hakbang 9. Pagtatapos
Pagkatapos mong piliin ang Susunod at pagkatapos Tapusin, maaari mo na ngayong ma-access ang iyong mensahe sa Outlook.

Hakbang 10. Tanggalin ang account mula sa programa kapag umalis ka
Dahil hindi ito iyong computer, gugustuhin mong tanggalin ang impormasyon ng iyong account upang hindi ma-access ng iba ang iyong e-mail.
Paraan 3 ng 4: Pag-access sa Mail sa isang POP3 Account sa pamamagitan ng Gmail

Hakbang 1. Mag-sign papunta sa iyong account sa Gmail
Kung wala ka pa, madali mong mai-set up ang isa nang mabilis at nang libre.

Hakbang 2. I-access ang iyong menu ng Mga Setting ng Account
Tumingin sa itaas na sulok ng iyong Gmail account at i-click ang cog icon. Mag-click sa pagpipilian para sa Mga Setting. Mag-click sa tab na Mga Account.

Hakbang 3. Piliin ang Magdagdag ng isang POP3 E-mail Account na Pagmamay-ari mo
Susubukan nito ang isang bagong window upang lumitaw kung saan maaari mong mai-input ang impormasyon ng iyong account.

Hakbang 4. Ipasok ang iyong e-mail address
Ito dapat ang e-mail address para sa iyong POP3 account at hindi ang iyong Gmail account. Kapag naipasok mo na ang iyong e-mail address, i-click ang Susunod na Hakbang.

Hakbang 5. Ipasok ang iyong username
Karaniwang isasama ng iyong username ang domain. Halimbawa [email protected] sa halip na simpleng "joe."

Hakbang 6. Ipasok ang iyong password
Ito ang magiging password para sa iyong POP3 account at hindi ang password para sa iyo sa Gmail account.

Hakbang 7. Itakda ang POP Server
Karaniwan itong magmumukha tulad ng mail.yourdomain.com o katulad nito.

Hakbang 8. Suriin na ang Port ay nakatakda sa 110
Ito ang default na hindi naka-encrypt na port para sa POP3.

Hakbang 9. I-click ang Magdagdag ng Account
Maaari itong matagpuan sa ilalim ng screen.

Hakbang 10. I-access ang iyong mga mensahe
Magagawa mong i-access ang mga e-mail mula sa iyong POP3 account.
Paraan 4 ng 4: Pag-access sa Iyong POP3 Account sa Outlook

Hakbang 1. I-click ang Mga Setting ng Account
Maaari itong matagpuan sa ilalim ng Menu ng Mga Tool.

Hakbang 2. Tingnan sa ilalim ng Pangalan
Piliin ang POP3 account na nais mong i-access.

Hakbang 3. Pagpasyahan ang iyong mga setting
Piliin kung nais mong iwanan ang mail sa server o tanggalin ang mga ito pagkatapos ma-access ang mga ito. Kung nais mong iwanan ang mga ito, sundin ang pagbabago ng pag-click, pumili ng Higit pang Mga Setting, at pagkatapos ay pumunta sa Paghahatid sa ilalim ng Advanced Tab. Kung nais mong matanggal ang mga mensahe mula sa server, magpatuloy sa susunod na hakbang.

Hakbang 4. Piliin ang check box na may pamagat na Mag-iwan ng isang Kopya ng Mga Mensahe sa Server

Hakbang 5. Pagpasyahan ang iyong mga setting
Piliin kung nais mong makatanggap ng mga mensahe nang awtomatiko o mano-mano. Kung nais mong matanggap ang mga ito nang manu-mano, sundin ang Hakbang 9 hanggang 11. Kung nais mong makatanggap ng mga mensahe nang awtomatiko, lumaktaw sa Hakbang 12.

Hakbang 6. Mag-hover sa pagpipiliang Magpadala / Makatanggap sa ilalim ng Menu ng Mga Tool
Magiging sanhi ito ng isang drop down na kahon upang maipakita.

Hakbang 7. Pumunta sa opsyon sa e-mail account ng POP3
Susubukan nito ang isa pang drop down box.

Hakbang 8. I-click ang Inbox
Ipapakita nito sa iyo ang iyong mga bagong mensahe sa e-mail.

Hakbang 9. Mag-hover sa pagpipiliang Magpadala / Makatanggap sa ilalim ng menu ng Mga Tool
Magiging sanhi ito upang maipakita ang isang drop down box.

Hakbang 10. Pumunta sa pagpipiliang Magpadala / Tumanggap ng Mga Setting
Susubukan nito ang isa pang kahon. I-click ang Tukuyin ang Mga Ipadala / Tumanggap ng Mga Grupo.

Hakbang 11. Pumunta sa Pangalan ng Pangkat
Dito mag-click ka sa isang pangkat na naglalaman ng iyong POP3 e-mail account. Piliin ang Pagtatakda para sa Pangalan ng Pangkat.

Hakbang 12. Itakda ang iyong mga setting
Piliin ang check box na may pamagat na Iskedyul ng isang Awtomatikong Ipadala / Makatanggap sa bawat n Minuto. Hihikayat ka nito na magpasok ng isang numero sa pagitan ng 1 at 1440 na nagpapahiwatig ng paglipas ng oras na gusto mo sa pagitan ng pagtanggap ng mail sa ilang minuto. 1440 ay nagpapahiwatig ng pagtanggap ng mail minsan bawat 24 na oras at 1 na nagpapahiwatig minsan bawat 60 segundo.
Video - Sa pamamagitan ng paggamit ng serbisyong ito, maaaring ibahagi ang ilang impormasyon sa YouTube

Mga Tip
- Sa ibang computer huwag mag-click sa pindutang 'tandaan ang aking password', sapagkat kung gayon ang sinuman ay maaaring makakuha ng pag-access sa iyong e-mail!
- Palaging magtanong bago mag-install ng anumang mga programa o mga kalakip sa computer ng ibang tao.
- Kung magagamit, gamitin ang pagpipiliang 'Ito ay hindi isang pribadong computer' o 'Ito ay isang pampublikong computer' habang nag-log in. Itatakda nito ang oras ng pag-expire ng cookie sa pagtatapos ng sesyon, ibig sabihin sa sandaling ang window ng browser ay sarado, ikaw ay na-log out.