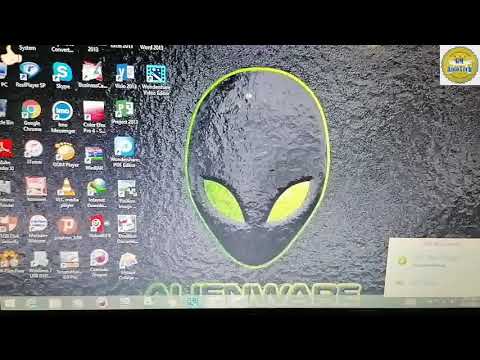Ito ay isang mabilis na gabay sa kung paano Disk Fragment isang Hard Drive sa isang Windows 8.1 Pro Operating System sundin ang mga sumusunod na hakbang upang malaman kung paano ito gawin. Magsasama rin ang gabay na ito ng isang madaling gamiting gabay sa kung paano idaragdag ang mga sumusunod na Icon sa Desktop: - My Computer (aka Computer) - Mga User File - Network- Recycle Bin- Control Panel.
Mga hakbang

Hakbang 1. Mag-navigate sa iyong "Desktop" sa sandaling tapos na iyon, saanman sa Desktop (hindi sa isang icon) mag-right click at sa drop down menu piliin ang "Isapersonal"

Hakbang 2. Pagmasdan ang bukas na kahon na tinatawag na "Pag-personalize"
Sa kahon na ito ay may pamagat na tinatawag na "Baguhin ang Mga Icon ng Desktop", na matatagpuan sa itaas na kaliwang bahagi ng kahon. Pindutin mo.

Hakbang 3. Mag-click sa pamagat na ito
Ang isang kahon na tinatawag na "Mga Setting ng Icon ng Desktop" ay bubuksan. Sa tuktok ng kahon na ito makikita mo ang limang mga kahon ng tseke. Tiyaking ang lahat sa kanila ay naka-check at mag-click ilapat sa ilalim ng kahon. Maaari mo na ring isara ang Kahong iyon at ang kahon sa Pag-personalize din.

Hakbang 4. Tingnan ang mga Icon na na-check mo lamang na lilitaw sa iyong desktop
Ito ay isang madaling gamiting pagdaragdag sa pag-navigate ng Windows 8, na nahihirapang gawin ng karamihan sa mga gumagamit.

Hakbang 5. Hanapin ang "Computer / My Computer / This PC" Icon
I-double click dito at buksan ito. Nahaharap ka ngayon sa Windows 8 file explorer sa isang desktop environment. Nais mong mag-right click sa iyong pangunahing Hard Drive na tumatakbo ang Operating System, na malamang ay ang (C:) Drive. Kapag nag-click ka nang tama sa (C:) Mag-scroll pababa sa pagpipiliang "Mga Katangian" sa ilalim ng drop down na menu at Mag-click dito.

Hakbang 6. Hanapin ang bukas na kahon na tinatawag na "Windows 8.1 Pro (C:
) Mga Katangian (o anumang tinawag mong drive na iyon. Mapapansin mo rin ang anim na mga tab sa tuktok ng screen pati na rin ang isang pagpipilian sa kanang bahagi sa ibaba ng pie chat.

Hakbang 7. Mag-click sa pindutan ng Paglinis ng Disk na nahanap sa kanang bahagi sa ibaba ng pie chart muna
Kapag tapos na ito, magsisimula na itong kalkulahin kung ano ang maaaring tanggalin. Hindi ito ang de-frag ngunit isang pagpipilian upang linisin ang ilan sa mga file na naglalagay ng hindi kinakailangang puwang sa Hard Drive. Kapag natapos na ang pagkalkula ng isang kahon ay lilitaw na may ilang mga check box, tiyakin na ang lahat sa kanila ay naka-check at i-click ang "OK". At pagkatapos ay "Tanggalin ang Mga File".

Hakbang 8. Mag-click sa tab na "Mga Tool" sa tuktok ng kahon
Kapag nagawa na ito, makikita mo ang opsyong tinatawag na "Optimize and Defragment Drive" Gamit ang isang pindutan na tinatawag na Optimize, mag-click doon.

Hakbang 9. Pagmasdan ang isang kahon na tinatawag na "Optimize Drives" ay magbukas
Sa window na ito, makikita mo ang isang listahan ng lahat ng mga drive na kasalukuyang konektado sa computer at ang katayuan nito sa dulong kanan sa tabi ng uri ng media at huling pagpapatakbo.

Hakbang 10. Piliin ang Hard Drive na nais mong i-de-frag sa pamamagitan ng pag-click dito at i-highlight ito upang mayroon itong isang asul na highlight at i-click ang i-optimize ang matatagpuan sa tabi ng pindutang Pag-aralan
Ito ay may asul at dilaw na kalasag sa tabi nito na nagsasaad na kinakailangan ng mga pahintulot ng Administrator at itutulak ka nitong ipagpatuloy ang pagpapatakbo.