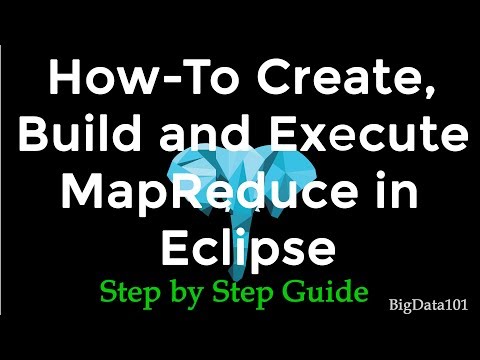Dalawang magkakaibang pamamaraan upang mai-convert at mag-import ng mga contact sa vCard sa format na MS Outlook (.pst). Pinapayagan ng una ang solong VCF file na pagsamahin sa Outlook.pst file. Ang pangalawang diskarte upang i-convert ang vCard ay sa pamamagitan ng paggamit ng isang batch conversion software na nagbibigay-daan sa maraming pag-convert ng mga contact sa vcard (isang solong.vcf file na may maraming mga contact dito o maraming.vcf file sa isang solong folder) sa mga format ng Outlook.
Mga hakbang
Paraan 1 ng 2: Pagpipilian 1: Upang mai-convert ang solong pakikipag-ugnay sa vCard gamit ang Microsoft Outlook Email Client

Hakbang 1. Buksan ang Iyong Application sa Microsoft Outlook

Hakbang 2. Pumunta sa Menu ng File
Sa drop down makikita mo ang iba't ibang mga pagpipilian:
-
Mag-click sa "I-import at I-export".

I-convert ang Mga contact sa Vcard sa Format ng Microsoft Outlook Hakbang 2 Bullet 1 -
Sa Wizard ng Pag-import at Pag-export, piliin ang "I-import ang isang VCARD file (.vcf)".

I-convert ang Mga contact sa Vcard sa Format ng Microsoft Outlook Hakbang 2 Bullet 2 -
Ngayon i-click ang "Susunod".

I-convert ang Mga contact sa Vcard sa Format ng Microsoft Outlook Hakbang 2 Bullet 3

Hakbang 3. Ang isang bagong screen ay pop-up, pumunta sa lokasyon kung saan mo nai-save ang vCard file, Piliin at sa wakas mag-click sa "Buksan"
Hakbang 4. Ang iyong vCard ay matagumpay na na-convert sa format na Outlook PST
Ngayon Pumunta sa "Mga contact" upang matingnan ang bagong idinagdag na detalye ng contact.
-
Hinahayaan ka lamang ng nabanggit na pamamaraan na ilipat ang detalye ng Single vCard sa Outlook Email Client.

I-convert ang Mga contact sa Vcard sa Format ng Microsoft Outlook Hakbang 4
Paraan 2 ng 2: Pagpipilian 2: Upang mai-convert ang Maramihang mga contact sa vCard sa Outlook gamit ang (.vcf) sa (.pst) converter software

Hakbang 1. Mag-download at mag-install ng vCard Importer software

Hakbang 2. Ngayon mag-browse sa folder na iyon kung saan mo nai-save ang file ng mga contact ng vCard
Hakbang 3. Sa "Piliin ang Pagpipilian upang Mag-import" tukuyin ang iyong pagpipilian batay sa iyong pangangailangan:
-
Umiiral na Microsoft Outlook (PST) File. Piliin ito kung isang profile lamang ng Outlook ang na-configure sa iyong Outlook Email Client.

I-convert ang Mga contact sa Vcard sa Format ng Microsoft Outlook Hakbang 7 Bullet 1 -
Profile ng Microsoft Outlook. Piliin ang opsyong ito kung maraming mga Profile ang mayroon sa Outlook Email Client.

I-convert ang Mga contact sa Vcard sa Format ng Microsoft Outlook Hakbang 7 Bullet 2 -
Bagong File ng Microsoft Outlook (PST). Piliin lamang ang pamamaraang ito kung nais mong i-save ang mga na-convert na mga contact ng vCard sa lokasyon na iyong tinukoy at gamitin ang file na iyon kapag nais mo.

I-convert ang Mga contact sa Vcard sa Format ng Microsoft Outlook Hakbang 7 Bullet 3
Hakbang 4. Ang default na lokasyon kung saan nai-save ang mga file ng Outlook PST ay C:
Mga Dokumento at Mga Setting / admin / Lokal na Mga Setting / Data ng Application / Microsoft / Outlook, ngunit upang matiyak:
-
Pumunta sa Tools => Setting ng Account

I-convert ang Mga contact sa Vcard sa Format ng Microsoft Outlook Hakbang 8 Bullet 1 -
Sa Pagtatakda ng Account Mag-click sa "Mga Data File", tumingin sa personal na folder na ang default na lokasyon kung saan nai-save ang iyong mga file ng Outlook PST.

I-convert ang Mga contact sa Vcard sa Format ng Microsoft Outlook Hakbang 8 Bullet 2

Hakbang 5. Kapag tapos ka na sa lahat ng input, Mag-click sa pindutang "Start Import" upang magpatuloy para sa proseso ng conversion

Hakbang 6. Sa sandaling nakumpleto ang proseso ng conversion ang software ay mag-uudyok sa gumagamit na may isang detalyadong listahan ng buong vCard sa proseso ng conversion ng Outlook
Sa sandaling masuri mong mabuti ang output maaari kang mag-click sa "Ok".
Hakbang 7. Ang pag-convert ng pangkat ng mga contact sa vCard ay nakumpleto at maaari mong isara ang application
-
Sa tulong ng pamamaraang ito magagawa mong i-convert ang maraming mga contact sa vCard sa iyong email client sa MS Outlook.

I-convert ang Mga contact sa Vcard sa Format ng Microsoft Outlook Hakbang 11