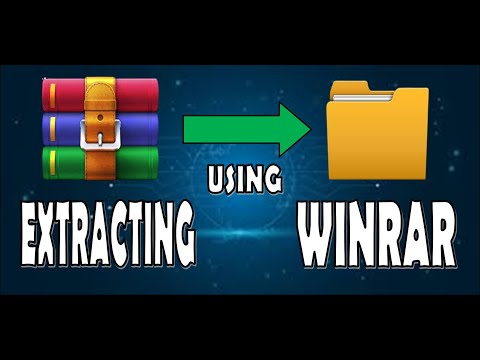Sa halip na mag-print ng isang pahina ng PDF bawat sheet, pinapayagan ka ng Adobe Reader DC na mag-print ng maraming mga pahina ng PDF sa isang sheet. Pinapayagan kang mag-save ng papel at tingnan ang mga pagkalat ng artikulo sa isang sheet. Ang downside ay ang mga imahe at teksto ay magiging mas maliit at mas mahirap basahin. Kung nais mong mag-print ng maraming kopya ng parehong pahina bawat sheet, kakailanganin mong doblehin ang pahina gamit ang tool sa Adobe web. Itinuturo sa iyo ng wikiHow na ito kung paano mag-print ng maraming mga pahina bawat sheet sa Adobe Reader DC.
Mga hakbang
Paraan 1 ng 1: Pagpi-print ng Maramihang Mga Pahina ng PDF Bawat Sheet

Hakbang 1. Magbukas ng isang PDF sa Adobe Reader DC
Upang buksan ang isang PDF sa Adobe Reader DC, i-right click ang PDF at i-click Buksan kasama ang. Pagkatapos mag-click Adobe Reader DC.
Bilang kahalili, maaari mong buksan ang Adobe Reader DC at mag-click File sa menu bar sa itaas, kasunod ang Buksan. Piliin ang PDF na nais mong buksan at i-click Buksan.

Hakbang 2. Buksan ang menu na "Print"
Upang buksan ang menu na Print, i-click ang icon na kahawig ng isang printer sa panel sa tuktok ng Adobe Reader. Maaari mo ring makita ang menu na Print sa menu na "File".
Bilang kahalili, maaari mong gamitin ang keyboard shortcut " Ctrl + P"sa Windows, o" Utos + P"sa Mac upang buksan ang menu na Print.

Hakbang 3. Baguhin ang laki ng papel, kung kinakailangan
Upang magkasya sa higit pang mga pahina sa isang sheet ng papel, nakakatulong itong gumamit ng mas malaking sukat ng papel, tulad ng Mga sheet na Ligal o Tabloid. Kung gumagamit ka ng mas malaking sukat na papel, mag-click Pag-setup ng pahina sa ibabang kaliwang sulok. Pagkatapos ay gamitin ang drop-down na menu sa tabi ng "Laki" upang mapili ang uri ng papel na iyong ginagamit. Mag-click Sige kapag natapos ka na.

Hakbang 4. I-click ang Maramihang
Nasa ibaba ito ng header na nagsasabing "Sukat ng sukat at paghawak ng pahina" sa kaliwang bahagi ng menu ng Print.

Hakbang 5. Piliin ang bilang ng mga pahina ng PDF bawat sheet
Gamitin ang drop-down na menu sa tabi ng "Mga pahina bawat sheet" upang mapili kung gaano karaming mga pahina ang nais mong lumitaw sa bawat sheet. Maaari kang pumili sa pagitan ng 2 at 16 na mga pahina bawat sheet.
Bilang kahalili, maaari kang pumili Pasadya at gamitin ang mga kahon sa kanan upang mai-input ang numero o mga pahina bawat hilera at haligi (hal. 3x2)

Hakbang 6. Tukuyin ang pagkakasunud-sunod ng pahina
Gamitin ang drop-down na menu sa tabi ng "Order ng pahina" upang mapili kung paano mo nais ang mga pahina na ayusin sa sheet. Mayroon kang mga sumusunod na 4 na pagpipilian upang pumili mula sa:
-
Pahalang:
Sa Pahalang, ang mga pahina ay lilitaw mula kaliwa hanggang kanan sa mga hilera.
-
Pahalang na Baliktad:
Sa Horizontal Reversed, lilitaw ang mga pahina mula kanan hanggang kaliwa sa mga hilera.
-
Vertical:
Sa Vertical, ang mga pahina ay magsisimula sa kaliwang sulok sa itaas. Lilitaw ang mga ito mula sa itaas hanggang sa ibaba, kaliwa hanggang kanan.
-
Vertical Reversed:
Sa Vertical Reversed, magsisimula ang mga pahina sa kanang sulok sa itaas. Lilitaw ang mga ito mula sa itaas hanggang sa ibaba, pakanan hanggang kaliwa.

Hakbang 7. I-print ang parehong pahina ng maraming beses (opsyonal)
Kung nais mong mai-print ang maraming pahina ng maraming beses bawat pahina, ang isang madaling paraan upang magawa ito ay ang pag-click sa opsyon na radyo na "Mga Pahina" sa ibaba "Mga pahina upang mai-print". Pagkatapos ay gamitin ang kahon sa tabi ng pagpipiliang ito upang manu-manong i-type ang order na nais mong mai-print ang mga pahina, na inuulit ang bawat numero ng pahina sa bawat oras na nais mong i-print ito (ig 1, 1, 1, 1, 2, 2, 2, 2,…). Paghiwalayin ang bawat pahina ng isang kuwit.
Kung nagpi-print ka sa magkabilang panig ng papel na may isang panig na printer, gugustuhin mong i-print lamang muna ang mga kakaibang numero ng pahina. Pagkatapos ay muling ipasok ang naka-print na mga pahina ng baligtad pabalik sa printer at i-print ang pantay na mga pahina ng numero

Hakbang 8. I-click ang checkbox sa tabi ng "I-print ang border ng pahina" (opsyonal)
Kung nais mo, maaari mong i-click ang checkbox sa tabi ng "I-print ang hangganan ng pahina". Nagpi-print ito ng isang solidong itim na linya sa paligid ng bawat pahina at malinaw na minamarkahan ang mga ito.

Hakbang 9. Piliin ang oryentasyon ng pahina
Upang baguhin ang oryentasyon ng pahina, i-click ang opsyon sa radyo sa tabi ng "Portrait" o "Landscape". Ang "Portrait" ay naglilimbag ng mga pahina sa isang patayong sheet ng papel. Ang "Landscape" ay naglilimbag ng mga pahina sa isang patagong sheet ng papel.
Kung hindi mo gusto kung paano umiikot ang mga pahina kapag lumipat ka mula sa Portrait o Landscape, alisan ng check ang checkbox sa tabi ng "Awtomatikong paikutin ang mga pahina sa loob ng bawat sheet"

Hakbang 10. I-click ang checkbox sa tabi ng "I-print sa magkabilang panig ng papel" (opsyonal)
Kung nais mong mag-print sa magkabilang panig ng papel, tiyakin na ang checkbox sa tabi ng "I-print sa magkabilang panig ng papel" ay nasuri. Magagamit lamang ang pagpipiliang ito kung mayroon kang isang dalawang panig na printer, at ang pag-print na may dalawang panig ay pinagana sa iyong system.

Hakbang 11. I-click ang I-print
Nasa kanang-ibabang sulok ng menu na I-print. Ipi-print nito ang iyong PDF kasama ang mga tinukoy na setting na iyong pinili.