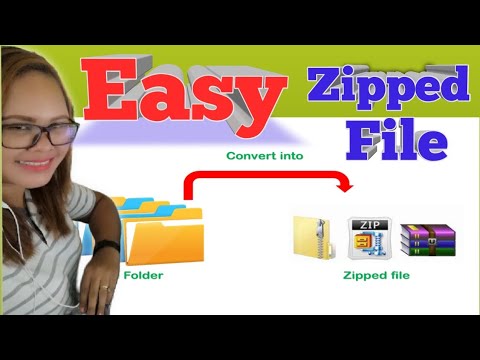Karamihan sa mga computer ng Macintosh ngayon ay maaaring magsunog ng mga CD. Ito ay medyo madali at prangka na magsunog ng isang data CD, ngunit kung minsan ay mas mahirap na magsunog ng isang CD ng musika. Sa pamamagitan ng iTunes at isang playlist ng rockin 'upang masunog (ang pamamaraan na nakabalangkas sa ibaba), magkakaroon ka ng mga CD para sa isang maliit na bahagi ng gastos sa isang maliit na bahagi ng oras na ginamit upang makuha ang iyong musika.
Mga hakbang

Hakbang 1. Buksan ang iTunes

Hakbang 2. Lumikha ng isang bagong playlist sa pamamagitan ng pag-click sa pindutan ng + sa ibabang kaliwang sulok ng screen, N, o File> Bagong Playlist

Hakbang 3. Pangalanan ang iyong playlist

Hakbang 4. I-click at i-drag ang iyong mga napiling kanta mula sa library sa playlist

Hakbang 5. Baguhin ang pagkakasunud-sunod sa pamamagitan ng pag-drag sa mga kanta sa paligid kung ninanais
(Ang kahon sa tuktok ng haligi ng mga numero ay dapat na naka-highlight upang magawa ito.)

Hakbang 6. Magsingit ng isang blangkong CD

Hakbang 7. Mag-click sa pindutang "Burn" sa ibabang sulok ng screen
Ang ilang mga bersyon ng iTunes ay walang pagpipiliang ito. Para sa mga iyon, hilahin ang menu ng File at pumunta sa pagpipiliang "Burn playlist to disc"

Hakbang 8. Piliin ang iyong mga setting

Hakbang 9. Matiyagang maghintay
Susunugin ng iTunes ang musikang inilagay mo sa playlist papunta sa CD. Maaari itong magtagal, depende sa bilis ng iyong pagmamaneho. Kapag tapos na ang CD, ang isang audio CD na may mga track na inilagay mo dito ay lalabas sa iTunes. Maaari mo na ngayong palabasin ang CD at handa na itong gamitin.
Mga Tip
- Karamihan sa mga CD ay nangunguna sa 18-20 na kanta o 80 minuto o higit pa. Babalaan ka ng iTunes kung ang laki ng file ay masyadong malaki, ngunit subukang hangarin ang marami pa rin.
- Gagana lamang ito kung ang iyong computer ay may isang optical drive na maaaring magsunog ng mga CD.