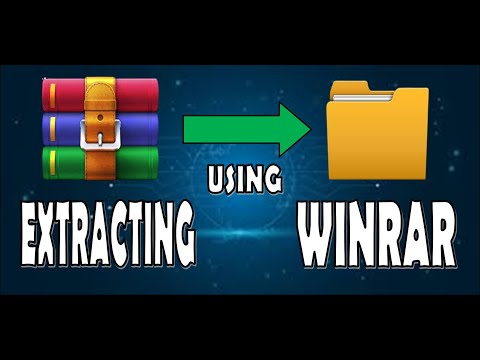Itinuturo sa iyo ng wikiHow na ito kung paano mag-type ng subscript sa Mga Pahina, TextEdit, at Word for Mac. Ang teksto ng subscript ay lilitaw na mas maliit at mas mababa kaysa sa pangunahing teksto ng isang dokumento. Ito ay madalas na ginagamit sa matematika at agham. Ang mga sumusunod na hakbang ay gumagana para sa parehong TextEdit at Mga Pahina.
Mga hakbang
Paraan 1 ng 2: Paggamit ng Mga Pahina o TextEdit

Hakbang 1. Buksan ang TextEdit o Mga Pahina
Ang parehong mga app ay may isang imahe ng isang sheet ng papel at isang pluma. Ang mga pahina ay mayroong isang orange pen, at ang TextEdit ay mayroong isang silver pen.
Ang TextEdit ay paunang naka-install sa iyong Mac. Kung wala kang Mga Pahina, pindutin dito upang i-download ito mula sa App Store.

Hakbang 2. I-click ang Format
Nasa menu bar ito sa tuktok ng screen.

Hakbang 3. I-click ang Font
Nasa tuktok ito ng menu ng Format. Ang paglalagay ng mouse cursor sa Font ay magpapakita ng isang submenu sa kanang bahagi.

Hakbang 4. I-click ang Baseline
Nasa Font submenu ito sa Format. Ang paglalagay ng mouse cursor sa Baseline ay magpapakita ng isa pang submenu.

Hakbang 5. I-click ang Subscript
Ito ang gitnang pagpipilian sa Baseline submenu. Lahat ng iyong nai-type ay magiging sa subscript na ngayon.
- Maaari mo ring piliin ang subscript sa pamamagitan ng pagpindot sa ⇧ Shift + ⌘ Command + - sa keyboard.
- Upang i-off ang subscript, i-click ang Format, pagkatapos ang Font, at Baseline muli. Pagkatapos i-click ang "Gumamit ng Default".
Paraan 2 ng 2: Paggamit ng Salita

Hakbang 1. Buksan ang Salita
Ito ang app na mayroong isang imahe na kahawig ng isang asul na libro na may isang "W" sa harap. Ang isang Window na may ilang mga template ng dokumento ng Word ay lilitaw. Mayroong isang sidebar na may maraming mga pagpipilian sa kaliwa.

Hakbang 2. I-click ang Buksan, Bago, o Kamakailan.
Ang lahat ng mga pagpipiliang ito ay nasa haligi ng sidebar sa kaliwa. I-click ang "Bago" upang lumikha ng isang bagong dokumento ng Word. I-click ang "Buksan" o "Kamakailan" upang buksan ang isang mayroon nang dokumento.

Hakbang 3. Magbukas ng isang dokumento ng Word
Mag-click sa isang dokumento ng Word at pagkatapos ay i-click ang "Buksan" sa kanang sulok sa ibaba. Kung lumilikha ka ng isang bagong dokumento ng Word, mag-click sa isang template at i-click ang "Lumikha" sa kanang sulok sa ibaba.

Hakbang 4. I-click ang tab na Home
Nasa kaliwang sulok sa itaas ng Word. Ang isang bilang ng mga pagpipilian sa font ay ipinapakita sa bar sa ibaba ng tab.

Hakbang 5. I-click ang X2.
Nasa font bar ito sa tuktok ng dokumento ng Word. Papayagan ka nitong mag-type ng mga subscripts.
- I-click muli ang pindutan upang i-off ang mga subscripts.
- Maaari mo ring pindutin ang ⌘ Command + = upang i-on ang mga subscripts.