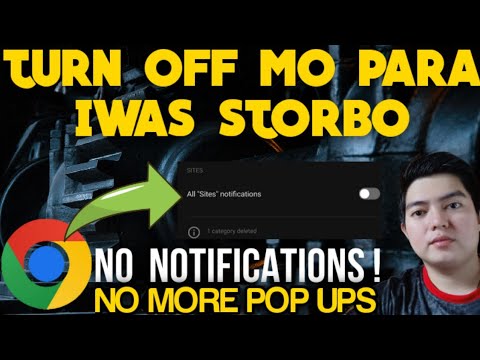Itinuturo sa iyo ng wikiHow na ito kung paano bumili ng isang premium na subscription sa Office 365 o OneDrive upang makakuha ng mas maraming espasyo sa imbakan sa cloud, gamit ang isang desktop internet browser.
Mga hakbang

Hakbang 1. Buksan ang website ng OneDrive sa iyong internet browser
I-type ang onedrive.live.com sa address bar, at pindutin ang ↵ Enter o ⏎ Bumalik sa iyong keyboard.
Kung hindi ka awtomatikong naka-sign in, i-click ang Mag-sign in pindutan sa kanang tuktok, at mag-log in sa iyong account.

Hakbang 2. I-click ang icon na gear sa kanang-itaas
Mahahanap mo ang pindutang ito sa tabi ng ?
icon sa kanang sulok sa itaas ng pahina. Magbubukas ito ng isang drop-down na menu.

Hakbang 3. I-click ang I-upgrade sa menu
Bubuksan nito ang isang listahan ng mga magagamit na pag-upgrade para sa iyong account.

Hakbang 4. Pumili ng isang plano sa subscription
Maaari kang makakuha ng isang taunang o buwanang premium na plano ng Office 365, o mag-opt out sa iba pang mga app ng Office at makakuha lamang ng isang buwanang subscription sa OneDrive.
- Kung nais mong mag-subscribe sa isang buwanang plano, i-click ang asul Bumili ng $ / buwan pagpipilian sa ilalim ng iyong napiling plano.
- Kung nais mo ng isang taunang plano, i-click ang berde Magpremium pindutan sa ibaba ng plano na gusto mo.

Hakbang 5. Kumpirmahin ang iyong desisyon sa window ng kumpirmasyon
Anuman ang pinili mong plano, sasabihan ka upang kumpirmahin ang iyong aksyon sa isang bagong pop-up.
Maaari kang pumili Kunin ang Opisina 365 dito upang mag-subscribe sa isang plano ng Office 365, o Magpatuloy sa 50 GB upang makuha ang plano na OneDrive-only.

Hakbang 6. Idagdag ang iyong impormasyon sa pagbabayad
Kailangan mong ibigay ang numero ng iyong card, petsa ng pag-expire, security code, at pangalan ng cardholder.
- Mag-click Susunod kapag tapos ka nang punan ang form sa pagbabayad.
- Kung mayroon ka nang naka-save na paraan ng pagbabayad sa iyong Live account, maaari mong awtomatikong laktawan ang hakbang na ito.

Hakbang 7. I-click ang pindutan ng Pagbili
Ito ay isang berdeng pindutan sa ilalim ng pahina na "Kumpirmahin ang pagbili." Pahintulutan nito ang transaksyon, at ia-upgrade ang iyong cloud storage account.