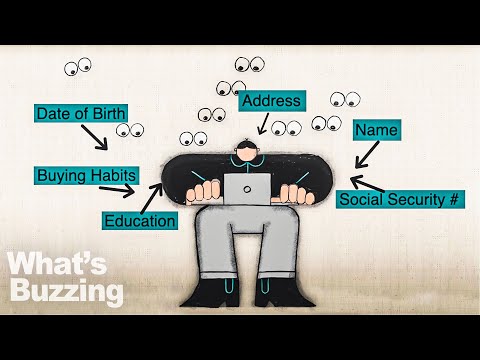Ang mga titik ng drive ay karaniwang ginagamit bilang mga kagamitang pang-organisasyon para sa pagtukoy ng mga volume ng imbakan ayon sa uri ng data na nakaimbak sa mga ito. Ang mga volume ng imbakan ay maaaring muling ayusin sa pamamagitan ng pagtatalaga ng iba't ibang mga titik ng drive upang umangkop sa mga pangangailangan ng gumagamit. Ang pagtatalaga ng isang bagong sulat ng pagmamaneho ay maaaring magawa sa ilang mga simpleng hakbang, hindi alintana ang platform o ang naka-install na operating system. Nagbibigay ang artikulong ito ng sunud-sunod na mga tagubilin sa kung paano aalisin, magtalaga o palitan ang pangalan ng isang drive sa anumang bersyon ng Windows o Mac OS X.
Mga hakbang
Paraan 1 ng 2: Magtalaga ng isang Bagong Liham sa Pagmamaneho o Palitan ang pangalan ng isang Drive sa Anumang Bersyon ng Windows

Hakbang 1. I-access ang tampok na Pamamahala ng Disk ng Window
Buksan ang control panel mula sa start menu at, kung kinakailangan, lumipat sa default na pagtingin sa pamamagitan ng pag-click sa "Control Panel Home" sa kaliwang sulok sa itaas.
Piliin ang opsyong "Pagganap at Pagpapanatili" at i-click ang link sa "Mga Administratibong Kasangkapan." I-double click ang icon na "Computer Management Option" at piliin ang "Disk Management" mula sa mga pagpipilian na nakalista sa panel sa kaliwa

Hakbang 2. Hanapin ang dami, drive o pagkahati upang mapalitan ang pangalan mula sa listahan ng mga magagamit na pagpipilian
Mag-right click sa volume at piliin ang "Change Drive Letter" o "Paths" mula sa pull-down menu.

Hakbang 3. Alisin ang titik ng drive at path
I-click ang pindutang "Alisin" upang alisin ang drive letter at path at i-click ang "oo" kapag na-prompt ng kahon ng dayalogo ng kumpirmasyon

Hakbang 4. Magdagdag ng isang sulat ng pagmamaneho
I-click ang "Magdagdag" na pindutan upang pumili ng isang titik ng drive kapag wala pang titik ng drive na naitalaga sa isang dami, pagkahati o drive.

Hakbang 5. Muling italaga ang isang sulat ng pagmamaneho
I-click ang pindutang "Baguhin" upang muling italaga ang isang titik ng drive at path sa isang dami, pagkahati o drive, pagkatapos ay i-click ang pababang-arrow na arrow sa kahon ng pagpili ng sulat ng drive. Pumili ng isang bagong sulat ng drive mula sa listahan ng mga magagamit na pagpipilian. Ang drive letter ay muling naitalaga at maiugnay sa napiling dami, drive o pagkahati.

Hakbang 6. Baguhin ang pangalan ng dami, drive o pagkahati
Buksan ang "My Computer" mula sa start menu at hanapin ang drive kasama ng listahan ng mga naka-install na volume. Mag-right click sa volume at piliin ang pagpipiliang "Properties" mula sa pull-down menu.
Piliin ang tab na "Pangkalahatan" at i-type ang bagong pangalan sa patlang ng pangalan malapit sa tuktok ng dialog box. I-click ang pindutang "Ilapat" sa kanang sulok sa ibaba ng dialog box, pagkatapos ay i-click ang "OK." Ang pangalan ng dami ay nabago
Paraan 2 ng 2: Palitan ang pangalan ng isang Volume, Drive o Partition sa Mac OS X

Hakbang 1. Palitan ang pangalan ng isang drive ng system
Hanapin ang icon sa desktop para sa dami, pagkahati o drive upang mapalitan ang pangalan. I-click ang icon ng lakas ng tunog at pindutin ang return key sa keyboard ng computer. I-type ang bagong pangalan sa patlang na lilitaw at pindutin muli ang return key. Ang dami, drive o pagkahati ay pinalitan ng pangalan.
Mga Tip
- Pangunahing system at boot ng mga titik ng drive ng pagkahati, karaniwang itinalaga bilang "C" drive, ay hindi maitalaga muli.
- Kung natanggap ang isang mensahe ng error kapag nagtatangka upang magtalaga ng isang bagong sulat ng drive, isara ang anumang mga application na maaaring tumatakbo mula sa napiling dami at subukang muli.