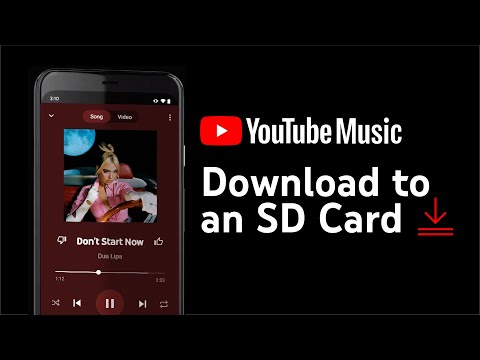Ang pag-format ng iyong Macbook Pro ay nagsasangkot ng muling pag-install ng OS X, at maaaring maging kapaki-pakinabang kapag ang iyong computer ay nagpapatakbo ng mabagal o mga malfunction dahil sa pag-install ng adware o may sira na software, aksidenteng na-install mo ang isang hindi napapanahong bersyon ng OS X na hindi tugma sa iyong Macbook, o binura mo ang iyong startup disk. Mayroong tatlong mga paraan upang mai-format ang iyong Macbook Pro: muling pag-install ng OS X mula sa Pagbawi, pagpapanumbalik ng OS X mula sa isang pag-backup ng Time Machine, o pagbura ng drive at pag-install ng isang malinis na bersyon ng OS X.
Mga hakbang
Paraan 1 ng 3: Pag-install muli ng OS X mula sa Pag-recover

Hakbang 1. Lakas sa iyong Macbook Pro at makinig para sa tunog ng pagsisimula

Hakbang 2. Pindutin nang matagal ang mga Command + R key sa iyong keyboard kaagad pagkatapos mong marinig ang tunog ng pagsisimula
Ang utos na ito ay muling mai-install ang bersyon ng OS X na dating na-install sa iyong Macbook Pro.
Upang mai-install ang bersyon ng OS X na orihinal na na-install sa iyong Macbook, pindutin nang matagal ang Command + Option + R keys sa halip

Hakbang 3. Pakawalan ang mga Command + R key kapag ang Apple logo ay nagpapakita ng on-screen
Ipo-prompt ka ng iyong Macbook na pumili ng isang koneksyon sa Internet.

Hakbang 4. Piliin ang pagpipilian upang ikonekta ang Macbook sa iyong Wi-Fi network, o ikonekta ang Macbook sa iyong Internet router gamit ang isang Ethernet cable
Dapat kang konektado sa Internet upang mai-install muli ang OS X gamit ang Pag-recover.

Hakbang 5. Piliin ang "I-install muli ang OS X" mula sa menu ng Pag-recover, pagkatapos ay mag-click sa "Magpatuloy
”

Hakbang 6. Sundin ang mga tagubilin sa screen upang muling mai-install ang OS X sa iyong Macbook Pro
Gagabayan ka ng iyong Macbook sa proseso ng pag-install, at sasabihan ka na piliin ang hard disk kung saan mo nais na mai-install ang OS X. Kapag kumpleto, ang iyong Macbook Pro ay mai-format at ang OS X ay mai-install bilang bago.
Paraan 2 ng 3: Pagpapanumbalik mula sa isang Pag-backup ng Oras ng Oras

Hakbang 1. Lakas sa iyong Macbook Pro at makinig para sa tunog ng pagsisimula

Hakbang 2. Pindutin nang matagal ang mga pindutan ng Command + R sa iyong keyboard kaagad pagkatapos marinig ang tunog ng pagsisimula

Hakbang 3. Pakawalan ang mga Command + R key kapag ang Apple logo ay nagpapakita ng on-screen
Ipo-prompt ka ng iyong Macbook na pumili ng isang koneksyon sa Internet.

Hakbang 4. Piliin ang pagpipilian upang ikonekta ang Macbook sa iyong Wi-Fi network, o ikonekta ang Macbook sa iyong router gamit ang isang Ethernet cable
Dapat kang konektado sa Internet upang maibalik ang OS X gamit ang Time Machine. Ipapakita ang menu ng Pagbawi sa on-screen pagkatapos kumonekta sa Internet.

Hakbang 5. Piliin ang "Ibalik mula sa Pag-backup ng Time Machine," pagkatapos ay mag-click sa "Magpatuloy
”
Gumagana lamang ang pamamaraang ito kung na-back up mo dati ang iyong system gamit ang Time Machine. Kung hindi ka pa nakakalikha ng isang backup gamit ang Time Machine, sundin ang mga hakbang na nakabalangkas sa Mga Paraan Isa o Tatlo ng artikulong ito upang mai-format ang iyong Macbook Pro at muling mai-install ang OS X

Hakbang 6. Piliin ang iyong Time Machine backup disk, pagkatapos ay piliin ang Time Machine backup na nais mong ibalik
Ang pag-format ng iyong Macbook Pro gamit ang pamamaraang ito ay muling mai-install ang OS X, pati na rin ang iyong mga personal na file. Halimbawa, kung nag-format ka ng iyong Macbook upang baligtarin ang mga epekto ng isang virus, pumili ng isang backup ng Time Machine na nilikha bago mai-install ang virus sa iyong system.

Hakbang 7. Mag-click sa "Magpatuloy," pagkatapos ay sundin ang mga tagubilin sa screen upang muling i-install ang OS X at ang iyong mga personal na file
Kapag nakumpleto, ang iyong Macbook Pro ay mai-format at mai-install muli ang OS X kasama ang iyong personal na data.
Paraan 3 ng 3: Burahin ang Drive at Pag-install ng OS X

Hakbang 1. Lakas sa iyong Macbook Pro at makinig para sa tunog ng pagsisimula

Hakbang 2. Pindutin nang matagal ang Command + R key sa iyong keyboard kaagad pagkatapos marinig ang tunog ng pagsisimula

Hakbang 3. Pakawalan ang mga Command + R key kapag ang Apple logo ay nagpapakita ng on-screen
Sasabihan ka na pumili ng isang uri ng koneksyon sa Internet.

Hakbang 4. Piliin ang pagpipilian upang ikonekta ang Macbook sa iyong Wi-Fi network, o ikonekta ang Macbook sa iyong router gamit ang isang Ethernet cable
Dapat kang konektado sa Internet upang mai-install muli ang OS X gamit ang pamamaraang ito. Ang menu ng Pag-recover ay ipapakita sa-screen pagkatapos na nakakonekta ang iyong Macbook sa Internet.

Hakbang 5. Piliin ang "Disk Utility" mula sa menu ng Pag-recover, pagkatapos ay i-click ang "Magpatuloy
” Bubuksan nito ang menu ng Disk Utility.

Hakbang 6. Piliin ang pangalan ng iyong startup disk sa kaliwang pane ng Disk Utility, pagkatapos ay mag-click sa tab na "Burahin"
Para sa karamihan ng mga gumagamit, ang pangalan ng default startup disk ay "Macintosh HD OS X."

Hakbang 7. Piliin ang "Mac OS Extended (Journaled)" mula sa dropdown na menu na Format

Hakbang 8. Mag-type ng isang pangalan para sa iyong disk, pagkatapos ay mag-click sa pindutang "Burahin"
Tatanggalin ngayon ng iyong Macbook Pro ang iyong startup disk.

Hakbang 9. Isara ang window ng Disk Utility, pagkatapos ay mag-click sa "I-install muli ang OS X" mula sa menu ng Pag-recover

Hakbang 10. Mag-click sa "Magpatuloy," pagkatapos ay sundin ang mga tagubilin sa screen upang muling i-install ang OS X
Kapag kumpleto, ang iyong Macbook Pro ay mai-format at ang OS X ay mai-install bilang bago.
Mga Tip
- Gumamit ng Tatlong Paraan upang mai-format ang iyong Macbook Pro kung balak mong ilipat ang iyong computer sa isang bagong may-ari. Tatanggalin ng pamamaraang ito ang iyong built-in na startup disk bago muling i-install ang OS X, at pipigilan ang mga bagong may-ari mula sa pag-recover at pag-access sa iyong mga personal na file.
- Kung ang pag-format mo ng Macbook Pro upang ihanda ang computer para sa isang bagong may-ari, pindutin ang mga Command + Q key sa Welcome screen pagkatapos muling i-install ang OS X. Isasara nito ang computer nang hindi hinihiling na makumpleto mo ang Setup Assistant Kapag ang bagong may-ari kapangyarihan sa Macbook, gagabayan ng Setup Assistant ang may-ari sa proseso ng pag-set up.
- I-format ang iyong Macbook Pro gamit ang alinman sa mga pamamaraan sa artikulong ito kung ang isang flashing na marka ng tanong ay ipinapakita sa-screen pagkatapos simulan ang iyong Mac. Nangangahulugan ito na hindi mahanap ng iyong Macbook ang system software nito, at hindi maaaring magsimula nang hindi mo sinusubukang mabawi o magsagawa ng malinis na pag-install ng OS X.