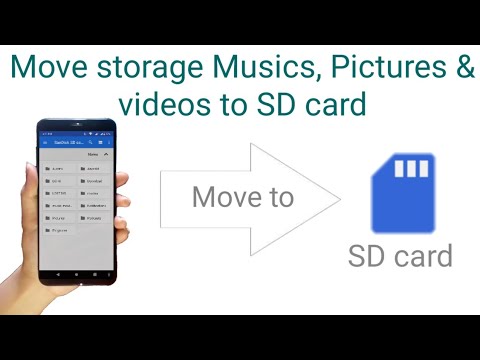Ang Word, bagaman pangunahin isang software sa pagpoproseso ng salita, ay nagbibigay din ng kaunting pag-andar ng pagmamanipula ng larawan. Ang umiikot na mga imahe ay isang simpleng proseso at maaaring gawin sa iba't ibang mga paraan upang makamit ang isang mas mataas o mas mababang antas ng katumpakan. Maaari mong paikutin ang mga imahe sa Microsoft Word sa pamamagitan ng manu-manong pag-aayos ng pag-ikot gamit ang iyong mouse o sa pamamagitan ng pagtukoy ng mga degree sa pag-ikot. Sa Microsoft Word 2007 at mas bago, maaari mo ring gawin ang 3D rotation.
Mga hakbang
Paraan 1 ng 3: Pag-ikot gamit ang Mouse

Hakbang 1. Buksan ang iyong dokumento
Ipagpapalagay ng gabay na ito na mayroon ka nang isang imahe na naipasok sa isang lugar sa iyong dokumento. Kung kailangan mo ng tulong sa mga iyon, basahin ang aming artikulo tungkol sa kung paano magsingit ng isang imahe sa Microsoft Word.

Hakbang 2. I-click ang imahe
Makakakita ka ng isang balangkas na lilitaw sa paligid ng mga gilid ng imahe, na may mga kahon sa mga sulok at midpoint ng balangkas. Makakakita ka rin ng isang pabilog na arrow sa tuktok ng imahe. Ito ang iyong gagamitin upang paikutin ang imahe.

Hakbang 3. Paikutin ang imahe
Mag-click sa pabilog na arrow sa itaas ng larawan at i-drag sa direksyon na nais mong paikutin ang imahe. Ilipat ang mouse na para bang umiikot ang isang piraso ng papel sa isang mesa. Paikutin ang larawan kasunod sa iyong cursor.
Paikutin ang larawan sa pamamagitan ng mga palugit na 15 degree sa pamamagitan ng paghawak ng ⇧ Shift habang umiikot

Hakbang 4. Ihinto ang pag-ikot
Itigil ang pag-ikot ng larawan sa pamamagitan ng simpleng paglabas ng iyong pag-click-hold sa pabilog na arrow.
Ang pag-ikot ng imahe sa isang tumpak na oryentasyon ay magiging mas mahirap upang makamit gamit ang mouse. Kung kailangan mong i-orient ang iyong larawan sa isang eksaktong degree, basahin ang pamamaraan tungkol sa pag-ikot ng iyong larawan ayon sa mga degree
Paraan 2 ng 3: Pag-ikot ng Mga Degree

Hakbang 1. Piliin ang imahe
Mag-click sa nais na imahe at makikita mo ang isang bahagyang balangkas na lilitaw sa paligid ng imahe. Anumang mga pagbabago sa degree na gagawin mo ay mailalapat sa nakabalangkas na imahe.

Hakbang 2. Piliin ang tab na Format
Mula sa laso ng mga pagpipilian sa tuktok ng window ng Word, piliin ang tab na nagsasabing Format. Dapat itong ang pinakamalayo sa kanang tab.

Hakbang 3. I-click ang I-rotate na icon
Sa pangatlong pangkat ng mga icon na tinawag na "Ayusin," i-click ang icon na mukhang dalawang tatsulok sa tabi ng bawat isa. Lilitaw ang isang drop down na menu.
Kung nagkakaproblema ka sa paghanap ng I-rotate na icon, mag-hover sa bawat icon sa pangkat na Ayusin upang ipakita ang isang kahon ng teksto na nagpapaliwanag kung ano ang icon

Hakbang 4. Paikutin ang imahe sa pamamagitan ng mga preset na anggulo
Sa drop down na menu makikita mo ang 4 na magkakaibang mga pangunahing pagpipilian: Paikutin ang Kanan 90, Paikutin ang Kaliwa 90, Flip Vertical, at Flip Horizontally.
- Flip Vertical mahalagang mai-mirror ang imahe kasama ang X-axis.
- Flip Pahalang mahalagang i-mirror ang imahe kasama ang Y-axis.

Hakbang 5. Paikutin ang imahe sa pamamagitan ng eksaktong mga anggulo
Mula sa parehong drop down na menu, i-click ang Higit Pa Mga Pagpipilian sa Pag-ikot. Hanapin ang "Pag-ikot." Tukuyin ang degree na nais mong paikutin ang imahe sa pamamagitan ng pagpindot sa pataas at pababang mga arrow o sa pamamagitan ng pagpasok sa isang numero. Paikutin ng mga positibong numero ang imahe sa kanan at ang mga negatibong numero ay paikutin ang imahe sa kaliwa.
- Anumang degree na mas malaki sa 360 degree ay hindi kinakailangan dahil ang pag-ikot ng larawan 360 degree ay ibabalik lamang ang larawan sa orihinal na oryentasyon.
- Pindutin OK lang kapag tapos ka na upang ilapat ang pag-ikot.
Paraan 3 ng 3: 3-D Pag-ikot (Word 2007 at pataas)

Hakbang 1. Mag-right click sa imahe at piliin ang "I-format ang Larawan"
Makakakita ka ng isang bagong panel na bubukas alinman sa kanang bahagi ng window o sa tuktok ng window.

Hakbang 2. Piliin ang "3-D Pag-ikot"
Nakasalalay sa iyong bersyon ng Salita, nasa iba't ibang lugar ito sa listahan. Kung gumagamit ka ng Word 2013, ang pinakabagong bersyon, ito ang magiging huling pagpipilian.

Hakbang 3. Pumili ng isang preset
Kasama sa Word ang ilang iba't ibang mga preset na pagpipilian para sa pag-ikot ng 3-D. Mag-scroll sa listahan sa pamamagitan ng pag-click sa icon sa tabi ng "Mga Preset."

Hakbang 4. Manu-manong ipasok ang mga degree
Alinman pindutin ang mga arrow o manu-manong ipasok ang nais na degree sa mga patlang ng pag-input sa tabi ng X-Rotation, Y-Rotation, at Z-Rotation.
- X-Pag-ikot paikutin ang imahe at pataas, tulad ng iyong pag-flip ng isang imahe mula sa iyo.
- Y-Pag-ikot paikutin ang imahe sa gilid, tulad ng pag-iikot mo ng isang imahe.
- Z-Pag-ikot paikutin ang imahe ng pakanan, na parang naglilipat ka ng isang imahe sa isang mesa.
Video - Sa pamamagitan ng paggamit ng serbisyong ito, maaaring ibahagi ang ilang impormasyon sa YouTube

Mga Tip
- Ang mga pagpipilian sa Paikutin 180 degree ay hindi gaanong madalas na ginagamit, ngunit maaaring maging kapaki-pakinabang kapag sinusubukang lumikha ng isang mirror-image.
- Tandaan ang 2 set ng 90 degree rotations na lumikha ng 180 degree, o isang half-reverse mula sa orihinal na direksyon na patungo sa imahe.
- Ang artikulong ito ay batay sa mga hakbang sa 2003 na bersyon ng Microsoft Word. Ang bawat Microsoft Word ay magkakaiba. Ang ilan ay may isang mas nakakaakit na grapiko na hitsura, kapag naghanap ka para sa mga pindutan.