Itinuturo sa iyo ng wikiHow na ito kung paano lumikha at magpasadya ng isang karagdagang pahina para sa iyong Tumblr blog. Kakailanganin mong gamitin ang website ng Tumblr upang magawa ito.
Mga hakbang

Hakbang 1. Buksan ang Tumblr
Pumunta sa https://www.tumblr.com/. Bubuksan nito ang iyong pahina ng dashboard ng Tumblr kung naka-log in ka na.
Kung hindi ka naka-log in, mag-click Mag log in, ipasok ang iyong email address at password, at mag-click Mag log in.

Hakbang 2. I-click ang iyong icon ng profile
Ito ang hugis ng tao na icon sa kanang sulok sa itaas ng iyong dashboard page. Ang paggawa nito ay mag-uudyok sa isang drop-down na menu.

Hakbang 3. Pumili ng isang blog
I-click ang Tumblr blog kung saan mo nais na magdagdag ng isang bagong pahina. Makakakita ka ng isang listahan ng iyong kasalukuyang mga blog sa ilalim ng drop-down na menu.

Hakbang 4. I-click ang I-edit ang hitsura
Nasa kanang bahagi ito ng pahina ng blog. Bubuksan nito ang pahina ng Mga Setting ng Blog.

Hakbang 5. Mag-scroll pababa at i-click ang I-edit ang tema
Ang pindutan na ito ay nasa kanang bahagi ng heading na "Tema ng Website". Dadalhin ka sa pag-click sa pahina ng tema ng iyong blog.

Hakbang 6. Mag-scroll pababa at i-click ang Magdagdag ng isang pahina
Nasa ilalim ng haligi ng I-edit ang Tema sa kaliwang bahagi ng pahina. Ang paggawa nito ay magbubukas sa window ng Magdagdag ng isang Pahina.
Siguraduhin na ang iyong cursor ng mouse ay higit sa haligi ng I-edit ang Tema kapag nag-scroll ka

Hakbang 7. I-click ang switch na "Ipakita ang isang link sa pahinang ito."
Nasa kanang-itaas na kanang bahagi ng haligi ng Magdagdag ng Pahina, na nasa kaliwang bahagi ng pahina. Maglalagay ito ng isang tab sa tuktok ng iyong blog na maaaring piliin ng ibang mga gumagamit upang matingnan ang pahinang ito.

Hakbang 8. Mag-type ng isang pangalan para sa link
Ito ang magiging tab na pipiliin ng mga tao upang buksan ang pahina.
Halimbawa, kung lumilikha ka ng isang "Tungkol sa" pahina, maaari mong i-type ang "Tungkol sa Akin" sa patlang ng link dito

Hakbang 9. Pumili ng isang layout
I-click ang Karaniwang Layout tab sa kaliwang tuktok ng kaliwang bahagi ng Magdagdag ng Pahina, pagkatapos ay i-click ang isa sa mga sumusunod:
- Karaniwang Layout - Ito ang default na bagong layout ng pahina. Kasama sa iyong mga pagpipilian sa pahina ang pagdaragdag ng teksto, mga larawan, at mga bloke ng quote.
- Pasadyang Layout - Mag-click sa opsyong ito kung nais mong lumikha ng iyong sariling pahina gamit ang HTML. Para sa mga advanced na gumagamit.
- Pag-redirect - Piliin ang opsyong ito kung nais mong buksan ang link ng pahina sa ibang site o pahina.

Hakbang 10. Magpasok ng isang pamagat ng pahina
Mag-type ng pamagat sa patlang na "Pamagat ng Pahina" sa ibaba ng seksyon ng URL.
Magagawa mo lamang ito para sa mga pahina ng Karaniwan o Pasadyang Layout

Hakbang 11. Magdagdag ng nilalaman sa iyong pahina
I-type ang nilalaman na nais mong magkaroon sa pahina, o i-click ang icon ng camera upang pumili ng mga larawan / video na mai-upload.
- Maaari mong mai-format ang na-type na nilalaman sa pahinang ito sa pamamagitan ng pagpili nito at pagkatapos ay pag-click sa isa sa mga pagpipilian sa teksto sa itaas ng window ng teksto (hal., B upang naka-bold).
- Kung gumagamit ka ng layout ng Pag-redirect, ipasok lamang ang URL para sa pahina na nais mong mai-link sa patlang na "I-redirect sa".

Hakbang 12. I-click ang I-save
Nasa kanang sulok sa itaas ng seksyong Magdagdag ng Pahina. Ang paggawa nito ay makakatipid sa nilalaman ng iyong pahina at idinagdag ito sa iyong blog.
Video - Sa pamamagitan ng paggamit ng serbisyong ito, maaaring ibahagi ang ilang impormasyon sa YouTube
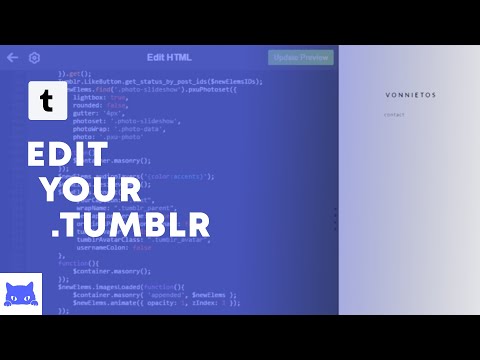
Mga Tip
- Sa pahina ng I-edit ang Tema, maaari mong i-click at i-drag ang isang pahina pataas o pababa upang baguhin ang pagkakasunud-sunod nito sa iyong blog.
- Maaari kang magdagdag ng maraming mga pahina sa iyong blog hangga't gusto mo.







