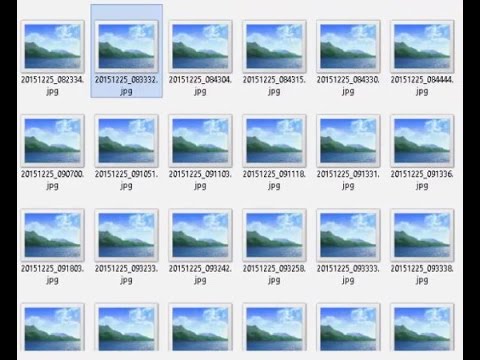Pinapayagan ng mga pindutan ang mga gumagamit na makipag-ugnay at kontrolin ang iyong Adobe Flash na dokumento. Maaari mong ikabit ang mga pagpapaandar at kaganapan sa mga pindutan sa pamamagitan ng paggamit ng actioncript 2.0. Ang pinakabagong bersyon ng actioncript ay 3.0. Ang dalawang bersyon ng actioncript ay hindi tugma.
Ang suporta para sa Adobe Flash ay nagtatapos sa Disyembre 2020. Pagkatapos ng oras na iyon, hindi na posible na gumamit ng Flash
Mga hakbang
Bahagi 1 ng 3: Pagpasok ng isang Button sa isang Dokumento ng Actionscript 2.0

Hakbang 1. Buksan ang Actionscript 2.0
Mayroong dalawang bersyon ng Adobe Actionscript: Actionscript 2.0 at Actionscript 3.0. Ang Bersyon 3.0 ay ang pinakabagong bersyon at ang code nito ay hindi tugma sa Actionscript 2.0. Para sa tutorial na ito, tiyaking gumagamit ka ng isang dokumento ng Adobe Flash Actionscript 2.0.

Hakbang 2. Buksan o lumikha ng isang bagong Dokumento ng Actionscript 2.0
Kapag inilunsad mo ang Adobe Flash, piliin ang "Flash File (Actionscript 2.0)." Kung mayroon ka nang bukas na programa, gamitin ang shortcut na Ctrl + N para sa Windows o ⌘ Command + N para sa mga Mac.

Hakbang 3. Magpasok ng isang pindutan
Sa Adobe Flash, ang mga pindutan ay mabilis na nilikha gamit ang pag-andar ng simbolo ng pindutan. Upang ma-access ang pagpapaandar na ito, maaari mong piliin ang Ipasok> Simbolo, gamitin ang Windows shortcut Ctrl + F8, o gamitin ang Mac shortcut ⌘ Command + F8. Sa kahon ng dayalogo, maglagay ng bagong pangalan sa patlang na "Pangalan". Gamitin ang dropdown menu sa tabi ng "Type" upang piliin ang "Button." Lilitaw ang pindutan sa iyong library (tingnan ang kanang panel).
Bahagi 2 ng 3: Pagtukoy sa Hitsura at Mga Estado ng iyong Button

Hakbang 1. Tukuyin ang up frame
Ang iyong pindutan ay may apat na natatanging estado: pataas na frame, higit sa frame, down frame, at hit frame. Ang mga estado na ito ay nakikita sa timeline. Tinutukoy ng up frame ang hitsura ng iyong pindutan kapag hindi ito ginagamit. Upang likhain ang hitsura ng up frame, maaari mong gamitin ang tool sa pagguhit. Sa halip na iguhit ang iyong sariling pindutan, maaari kang mag-import ng isang graphic mula sa "Karaniwang Mga Aklatan." Piliin ang Window> Mga Karaniwang Aklatan> Mga Pindutan. Pumili ng isang graphic na pindutan at i-drag ito papunta sa entablado.

Hakbang 2. Tukuyin ang over frame
Tinutukoy ng over frame ang hitsura ng pindutan kapag isinara ito ng gumagamit. Mag-click sa kahon nang direkta sa ibaba ng "Over" sa timeline. Piliin ang Ipasok> Timeline> Keyframe. Ang pindutang iyong nilikha ay dapat na lumitaw sa entablado. Maaari mong baguhin ang lokasyon at / o hitsura ng pindutan gamit ang tool bar o ang panel ng mga pag-aari.

Hakbang 3. Tukuyin ang down frame
Tinutukoy ng down frame ang hitsura ng pindutan kapag pipiliin ng gumagamit, o i-click ito. Piliin ang kahon nang direkta sa ibaba "Pababa" sa timeline. Piliin ang Ipasok> Timeline> Keyframe. Ang pindutang iyong nilikha sa itaas na frame ay dapat na lumitaw sa entablado. Maaari mong baguhin ang lokasyon at / o hitsura ng pindutan gamit ang tool bar o ang panel ng mga katangian.

Hakbang 4. Tukuyin ang hit frame
Tinutukoy ng hit frame ang isang lugar sa entablado na tumutugon sa cursor ng gumagamit. Kapaki-pakinabang ang hit frame kung ang iyong pindutan ay maliit o kakaibang hugis. Piliin ang Ipasok> Timeline> Keyframe. Gumuhit ng isang hugis na sumasaklaw sa lahat ng tatlong mga frame at o isang mas malaking lugar. Ang hugis na ito ay hindi lilitaw sa eksena o sa pangwakas na produkto. Ang pagtukoy sa hit frame ay opsyonal. Kung pipiliin mong hindi tukuyin ito, ang up frame ay magsisilbing default na hit frame.
Bahagi 3 ng 3: Pagtatalaga ng Mga Pagkilos sa Iyong Button

Hakbang 1. Buksan ang panel na "Mga Pagkilos"
Kapag nagtalaga ka ng mga aksyon sa isang pindutan, nais mong i-edit ang eksena, hindi ang pindutan mismo. Mag-click sa eksena na nais mong i-edit. Mag-right click sa pindutan at piliin ang "Mga Pagkilos" mula sa menu. Sa lalabas na dialog box na "Pagkilos", maaari kang magtalaga ng mga pagkilos sa pamamagitan ng pag-type sa code o paglalagay ng code mula sa "Mga Pagkilos" o library.

Hakbang 2. Sabihin ang pagpapaandar
Sa Adobe Flash, ang mga pagpapaandar ay nagsasagawa ng mga tukoy at nauulit na gawain. Kapag nakikipag-ugnay ang gumagamit sa mga pindutan sa pamamagitan ng cursor, nangyayari ang mga gawaing ito. Ang pagpapaandar na ito ay ipinahiwatig sa mga aksyon na code ng sa.
sa ()

Hakbang 3. Tukuyin kung kailan magaganap ang pagkilos
Ang mga kaganapan ay mga pahiwatig sa oras na nakikipag-usap sa programa na may nangyari. Para sa mga pindutan, ang mga pahiwatig sa oras na ito ay naisagawa ng mouse. Ang kaganapan ay inilalagay sa loob ng parens. Kasama sa mga karaniwang kaganapan na nauugnay sa mouse pindutin: gawain ay naisakatuparan kapag ang pindutan ay pinindot; pakawalan: Ginagawa ang gawain kapag pinakawalan ang mouse; gumulong: Nakumpleto ang gawain kapag ang mouse ay pinagsama sa pindutan.
sa (pindutin)

Hakbang 4. Pangalanan ang pagpapaandar
Matapos ang malapit na panaklong, maglagay ng isang pares ng mga braket { }. Ang pagpapaandar na nais mong mangyari kapag ang kaganapan ay nangyayari sa nakalagay sa loob ng mga braket. Kasama sa mga karaniwang pag-andar ang: maglaro, huminto ka, gotoAndPlay, gotoAndStop, susunod na frame, susunod na eksena, prevFrame, prevScene, stopAllSounds.
sa (pindutin) {gotoAndStop (); }

Hakbang 5. Ipasok ang numero ng frame o eksena
Para sa ilang mga pagpapaandar, kakailanganin mong maglista ng isang tukoy na frame o tanawin upang mapuntahan. Ipasok ang numero ng frame o eksena sa mga parens sa tabi ng pinangalanang pagpapaandar.
sa (pindutin) {gotoAndStop (12); }