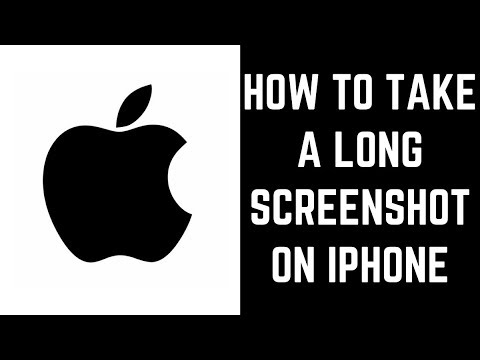Upang magawa ang mga bagay tulad ng pag-install ng anumang programa sa Windows 8, dapat kang magkaroon ng isang administrator account. Maaari kang gumawa ng isang account ng gumagamit ng isang Administrator gamit ang isang Administrator sa Windows 8, kahit na kailangan mo munang mag-login mula sa isang Admin account.
Mga hakbang
Paraan 1 ng 3: Pagbabago ng Iyong Account

Hakbang 1. Pag-login sa Windows gamit ang isang administrator account
Buksan ang Start menu at i-type ang "User." Piliin ang "Mga Setting."

Hakbang 2. Piliin ang opsyong "Mga Account ng User" sa kaliwang sulok sa itaas

Hakbang 3. Piliin ang "Baguhin ang uri ng iyong account" mula sa screen ng Mga Account ng User

Hakbang 4. Pumili ng isang gumagamit, at pagkatapos ay i-click ang pagpipiliang "Administrator"

Hakbang 5. I-click ang "Baguhin ang Uri ng Account" upang baguhin ang account sa Administrator
Paraan 2 ng 3: Pagbabago ng Isa pang Account

Hakbang 1. Buksan ang screen ng Start
Maaari mong buksan ang Start screen sa pamamagitan ng pagpindot sa ⊞ Manalo. Sa Start screen, simulang mag-type ng gumagamit.

Hakbang 2. Piliin ang "Mga Account ng User" mula sa mga resulta ng paghahanap
Maaaring may maraming mga pagpipilian na magagamit upang pumili mula sa. Ang window ng Mga Account ng User ay hindi bukas sa screen ng Desktop.

Hakbang 3. I-click ang pagpipiliang "Pamahalaan ang isa pang account"
Kung hindi ka naka-log in bilang isang administrator kakailanganin mong ipasok ang password ng administrator.

Hakbang 4. I-click ang account na nais mong gumawa ng isang administrator
Maaaring maraming mapili kung maraming account sa computer.

Hakbang 5. I-click ang link na "Baguhin ang uri ng account"
Magbubukas ito ng isang bagong pahina na may iba't ibang mga pagpipilian sa account.

Hakbang 6. I-toggle ang "Administrator"
I-click ang button na Baguhin ang Uri ng Account upang mai-save ang mga pagbabago. Ang account ay mayroon nang mga pribilehiyo ng Administrator.
Paraan 3 ng 3: Alternatibong Paraan

Hakbang 1. Patakbuhin ang utos mula sa isang mataas na prompt ng utos
Upang gawin iyon, kailangan mong gamitin ang parehong pamamaraan tulad ng sa Windows 7.
- Pindutin ang key ng Windows upang makapunta sa interface ng Metro kung wala ka pa roon.
- Ipasok ang CMD at mag-right click sa resulta ng Command Prompt na lilitaw. Buksan nito ang isang listahan ng mga pagpipilian sa ibaba.
- Piliin ang Run as administrator doon.
- Tanggapin ang prompt ng UAC.
-
Ipasok ang sumusunod na utos upang paganahin ang nakatagong administrator account:
net user administrator / aktibo: oo

Hakbang 2. Kung nais mong huwag paganahin ang account, sundin ang parehong mga tagubilin, ngunit patakbuhin sa halip ang sumusunod na utos:
net user administrator / aktibo: hindi