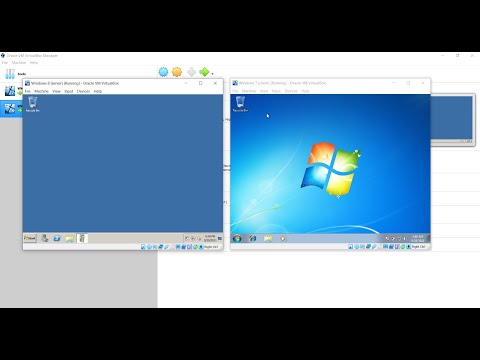Ang ganap na paglabas at muling pag-recharging ng isang baterya ng laptop na batay sa Nickel ay maaaring magresulta sa mas mahusay na pagganap ng baterya at mas mahaba ang buhay ng baterya. Narito ang dalawang paraan upang maipalabas ang iyong baterya na batay sa Nickel.
Mga hakbang
Paraan 1 ng 2: Draining ang Baterya Habang Ginagamit ang Iyong Computer

Hakbang 1. Pansamantalang huwag paganahin ang Hibernation sa iyong computer
Papayagan nitong ganap na maubos ang iyong baterya.

Hakbang 2. Piliin ang icon ng Power Meter sa taskbar, o piliin ang Start> Control Panel> Pagganap at Pagpapanatili> Mga Pagpipilian sa Power> Mga Power Scheme

Hakbang 3. Isulat ang tatlong mga setting sa haligi ng Naka-plug In at ang mga setting sa haligi ng Pagpapatakbo sa Mga Baterya, upang mai-reset mo ito pagkatapos ng pagkakalibrate

Hakbang 4. Piliin ang mga listahan ng drop-down at itakda ang lahat ng anim na pagpipilian sa parehong mga haligi sa "Huwag kailanman

Hakbang 5. Piliin ang pindutang "OK"

Hakbang 6. Idiskonekta ang notebook mula sa panlabas na mapagkukunan ng kuryente, ngunit huwag patayin ang notebook

Hakbang 7. Patakbuhin ang notebook sa lakas ng baterya hanggang sa ganap na mapalabas ang baterya pack
Ang ilaw ng baterya ay nagsisimulang kumurap kapag ang baterya pack ay pinalabas sa isang mababang kondisyon ng baterya. Kapag ang baterya pack ay ganap na natapos, ang ilaw ng Power / Standby ay patayin at ang notebook ay patayin.
Paraan 2 ng 2: Paggamit ng BIOS Screen

Hakbang 1. Bago mo simulan ang anuman sa mga sumusunod na hakbang, siguraduhing isulat ang tatlong mga setting sa haligi ng Naka-plug In, tulad ng nabanggit sa itaas

Hakbang 2. Maaari mo ring i-debit ang iyong baterya gamit ang BIOS screen

Hakbang 3. I-restart ang iyong computer

Hakbang 4. Pindutin ang "Del" key sa lalong madaling pag-on muli ng iyong computer

Hakbang 5. Pumunta sa BIOS screen
Dapat awtomatikong mag-boot ang iyong computer sa screen ng BIOS pagkatapos mong pindutin ang "Del" key. Hindi papayagan ng BIOS screen ang iyong computer na mag-shut down o makatulog sa hibernation.

Hakbang 6. Hayaang tumakbo ang baterya ng iyong computer hanggang sa ang ilaw ng Power / Standby
Mga Tip
- Kung hindi mo magawang o hindi makapasok sa BIOS, maaari mong hindi paganahin ang awtomatikong Hibernation / Sleep sa loob ng Windows:
- Piliin ang icon ng Power Meter sa taskbar o i-access ang control panel ng Mga Pagpipilian sa Power. Huwag paganahin ang naaangkop na mga setting.
Mga babala
- Hindi lahat ng mga baterya ng laptop ay nangangailangan ng isang paglabas dahil sa uri ng baterya na ibinibigay nila. Mangyaring tiyakin na ang baterya na mayroon ka ay isang uri na dapat may pagpapalabas. Kung magpapalabas ka ng isang baterya na hindi nangangailangan ng paglabas, hahantong ito sa buhay ng baterya na mas maikli.
- Huwag ganap na maalis ang iyong baterya ng laptop nang maraming beses, isa lamang bawat buwan, karaniwang singilin ang iyong baterya sa 20% na estado.